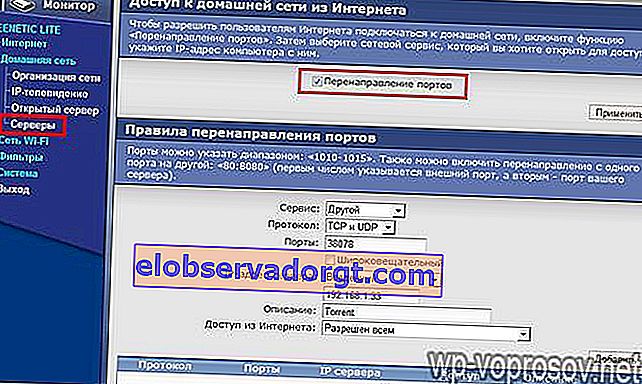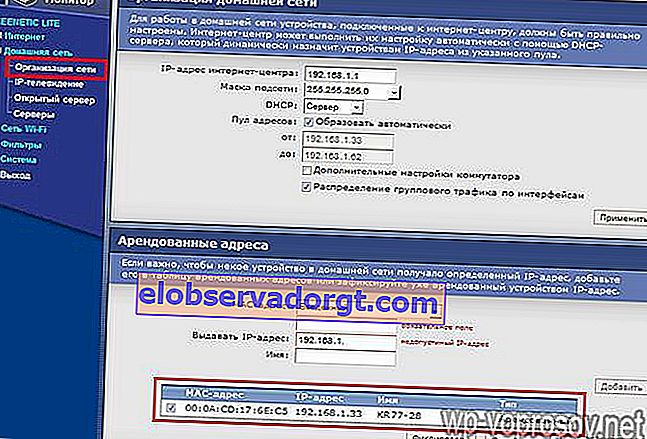Folytatjuk a cikksorozatot a wifi hasznosságáról, nevezetesen a távoli online videomegfigyelésről, amely hálózati videofelvevőt és kamerákat használ az interneten keresztül. Az előző cikkek egyikében már elemeztünk egy egyszerű sémát. Azonban nem túl kényelmes otthon vagy irodában számítógépet állandóan felvevőként használni, mivel szükség van egy éjjel-nappal működő számítógépre, amelynek lemezén videó rögzítésre kerül. És a kamerák távoli elérésével nehéz lehet. Egy másik dolog egy online videomegfigyelő rendszer kiépítése, amely távoli hozzáférést biztosít az IP kamerákhoz, egy regisztrátoron keresztüli kapcsolat segítségével. Erről a típusról fogunk beszélni.
Miért jobb a videomagnón keresztüli online megfigyelés, mint egy számítógép?
Ha nincs pénze külön számítógép megvásárlásához a szerverhez, akkor sokkal kényelmesebb speciális kompakt videofelvevőt és analóg vagy digitális IP megfigyelő kamerák készletét vásárolni. A belőlük származó képeket a felvevő házba helyezett merevlemezre rögzítik, és egyidejűleg online közvetítik a helyi hálózatra és az internetre.
- Először is kényelmes, mivel helyet takarít meg. A felvevő kicsi, és elrejthető valahol a szoba eldugott helyén, ami kényelmes otthoni használatra.
- Másodszor, a legtöbb modern DVR-modell már beépített támogatással rendelkezik a különféle szolgáltatásokhoz, hogy távolról nézhessék a kamerákból származó videót az interneten keresztül.
- Egy másik funkció az online videók mobileszközökről történő megtekintésére szolgáló alkalmazások támogatása - iOS és Android.
A mai leckében egy teljes értékű videomegfigyelő rendszert hozunk létre az interneten keresztül a saját kezünkkel annak érdekében, hogy a felvevő megjelenjen a kamerák videóinak interneten keresztüli sugárzásával egy számítógépes monitoron vagy okostelefon képernyőjén, és egyidejűleg rögzítsen egy merevlemezre.
Online videomegfigyelő készlet - hálózati felvevő és kamerák
Tehát kezdjük. Elsősorban dönteni kell a szükséges felszerelésről. Az internetes videomegfigyelés megszervezéséhez az anyakönyvvezetőn keresztül a következőkre lesz szüksége:
- Maga a felvevő
- Analóg vagy digitális kamerák (nem IP)
- Monitor VGA kábellel
- Kábelek kamerák csatlakoztatásához a felvevőhöz, az áramellátáshoz és a patch kábelhez az útválasztóhoz való csatlakoztatáshoz
- Kivehető merevlemez a DVR telepítéséhez és rögzítéséhez
- Tápegység kamerákhoz és felvevőkhöz
Mint mondtam, a DVR-ek többnyire képesek közvetlenül az interneten dolgozni, de jobb, ha ezt útválasztón keresztül végzik. Ez megkönnyíti a távoli online megtekintés szolgáltatásaival való munka beállítását, és általában a helyi hálózatról való hozzáférést. Ezenkívül külön tarifa összekapcsolása a szolgáltatóval és további kábel meghúzása egy meglévő helyiséggel nem túl praktikus.
Ilyen készletet maga állíthat össze, ha a piacon található számos modell közül választ. Egy kezdő számára azonban könnyebb nem feltalálni a kereket, hanem megállni egy kész megoldásnál, amelyet például az UControl biztosít. Már sokszor elmondtam, hogy nem vagyok egyetlen cég képviselője, és nem hirdetem egyetlen terméket sem - csak azokról a megoldásokról beszélek, amelyeket magam is kipróbáltam, és amelyeket kényelmesnek tartok használni. Pontosan így tűntek számomra az UControl készletei, amelyek teljes felszerelést és alkalmazásokat biztosítanak a kamerákkal PC-n és mobil eszközökön keresztül történő munkavégzéshez.

Az UControl vállalat munkájának sajátossága, hogy nemcsak egyedi eszközökkel látják el az ügyfeleket, hanem több kész készlettel is, amelyek segítségével saját kezűleg könnyen létrehozhat egy felügyeleti rendszert egy objektum számára. Ezekben a kész megoldásokban minden eszköz garantáltan kompatibilis egymással, vagyis nem kell összeszednie az agyát, és időt pazarolnia arra, hogy mely komponensek kompatibilisek egymással, és mely programokon keresztül működhet velük.
Itt már minden megtalálható, a kameráktól és a felvevőktől kezdve, különféle tápegységektől és kábelektől a kamerák, mikrofonok és monitorok csatlakoztatásához, valamint a rendelkezésre álló speciális szoftverekig, amelyek a számítógéppel és a mobil platformokon keresztül is működnek ezzel a rendszerrel. Ezenkívül egy merevlemezt már előre telepítenek magába a felvevőbe - nem kell magának telepítenie - általában, ahogy mondani szokták, all inclusive.
Számos különböző lehetőség kínálkozik, árban és kifinomultságban különböznek egymástól. Válasszon egyet - mindegyik biztosítja a videomegfigyelés és a felvétel összekapcsolását a merevlemezzel.

Ha egy szakember talán inkább önállóan állít össze videomegfigyelő rendszert, ízlésétől vezérelve, akkor az UControl által kínált kész megoldás nagyon hasznos lesz a kezdők számára, akik sokkal kényelmesebbek mindent egyszerre megszerezni, egyszer beállítani és megfeledkezni az általam leírt lehetséges problémákról.
Az érthetőség kedvéért javaslom megnézni egy videó áttekintést az egyik ilyen készletről.
Ha továbbra is saját maga akarja összeállítani a készletet, akkor azt javaslom, hogy a bevált Polyvision termékeket használja videofelvevőként, a WD Purple-t pedig merevlemezként.
Online videomegfigyelő rendszer csatlakozási rajza az interneten keresztül
Most döntsünk a rendszerről:
- A kamerák kábelekkel vannak összekötve a felvevővel.

- Újabb kábel a tápegységhez. Az UControl készletek kombinált kábelt használnak - jel + áram. A kábel már mindkét oldalon rendelkezik csatlakozókkal. A kamera oldalán a kábel csatlakozói a fényképezőgép csatlakozó csatlakozóihoz vannak csatlakoztatva. A felvevő oldalán a jelcsatlakozó csatlakozik a felvevő videó bemenetéhez, a tápcsatlakozó pedig a tápegységhez.
- VGA segítségével szabadon álló monitort csatlakoztatunk a felvevőhöz, hogy a kamerák képe folyamatosan látható legyen a történésekről. Szüksége lesz rá a felvételi beállítások megadásához és a helyi hálózathoz való csatlakozáshoz is.

- Ezután a DVR-t egy patch kábellel csatlakoztatjuk az útválasztóhoz, amelyből az internetet kapjuk, vagy közvetlenül a szolgáltató kábelét helyezzük bele.

- Ezenkívül mikrofont is csatlakoztathat a megfelelő audio bemenethez.
Ennek eredményeként valami hasonló képet kell kapnia.

Videómegfigyelés az internetről a felvevőre
Nem foglalkozom részletesen a vezetékek csatlakoztatásának folyamatával - ha maga nem találja ki, akkor sok kézikönyv áll rendelkezésre ehhez. A lényeg az, hogy az áramforráshoz csatlakoztatott kamerákat csatlakoztatni kell a DVR-hez, a felvevőt pedig az útválasztóhoz egy patch vezetékkel (a LAN csatlakozóhoz) stb. Továbbá nem elemzem a DVR finomhangolását. A modelltől függően eltérhetnek - tanulmányozza a kézikönyvet.
Beszélni fogunk arról, ami általában nincs a felhasználói kézikönyvekben - hogyan lehet konfigurálni a videomegfigyelés online közvetítését kameráktól számítógépekig LAN-on, wifi-n és az interneten keresztül.
A menübe való belépéshez válassza ki a távirányító megfelelő gombját, vagy hívja jobb egérgombbal. Az adminisztrációs panelbe való belépéshez az alapértelmezett bejelentkezés az „admin”, a jelszó pedig „123456”, bár az első bejelentkezéskor a jogosultság jelszó kérése le van tiltva.

Itt konfigurálhatja az időt, a felvételi paramétereket stb., De most külön IP-címet kell beállítanunk a DVR-nek otthoni hálózatunkban. Lépjen a felvevőhöz a "Beállítások> Hálózat" menüben található kezelőpanel segítségével.

Állítsa be a következő ajánlott paramétereket (az IP-címek az útválasztó beállításaitól függően eltérhetnek a képernyőképen láthatóaktól):
- IP típus - Statikus
- Szerver port (vagy egyes modellekben "média portnak" hívják) - 9000.
- A HTTP port 80. Ha egy másik alkalmazás foglalja el, a gyártó javasolja a 81, 8080 vagy 8888 megadását.
- IP-cím - a DVR kívánt IP-címe az útválasztó alhálózatán belül. Például, ha az útválasztó IP 192.168.1.1 IP-címmel rendelkezik, akkor megteheti a regisztrátor IP 192.168.1.10 parancsát.
- Maszk - 255.255.255.0
- Átjáró - az útválasztó IP-je, vagyis 192.168.1.1
Az "E-mail" fülön konfigurálhatja az e-mail értesítések funkcióját mozgásérzékelő vagy riasztó érzékelő csatlakoztatása esetén. Az üzenet tartalmazza az eszköz azonosítóját (azonosító számát), az eszköz nevét, annak a csatornának az azonosítóját, amelyről a riasztást kapta, a kamera nevét, a riasztás típusát és azt az időpontot (h-m-s-y-y-d formátumban), amikor a riasztást elindították.
Amikor egy mozgásérzékelő beindul, a fényképezőgép képernyőjéről készített pillanatfelvétel (vagy pillanatfelvételek) az üzenethez csatolódnak abban a pillanatban, amikor a mozgást észlelték benne. Ha egy csatlakoztatott riasztás-érzékelő aktiválódik, akkor alapértelmezés szerint az üzenethez csatolunk egy képernyőképet a fényképezőgéptől, ugyanazzal a számmal, mint az a bemenet, amelyhez a kiváltott riasztás-érzékelő csatlakozik.
Alkalmazza a paramétereket és mentse.
Most jelentkezzen be egy számítógépről, amely ugyanarra az útválasztóra csatlakozik egy böngészőn keresztül a DVR-nk címén - //192.168.1.10. Itt újra meg kell adnia az eszköz rendszergazdai hozzáférésének bejelentkezési nevét és jelszavát - lásd az utasításokat, az adatok eltérhetnek.

Továbbá, ha nem IE-t használ, hanem az Operát, a Firefoxot vagy a Chrome-ot, akkor felkérést kap egy alkalmazás telepítésére, például a QickTime Player-re, hogy videokamerákról nézze meg a képeket. Telepítjük a szükséges kiegészítéseket, amiket kér, és ennyi, kameráinkból figyeljük az élő videomegfigyelést.

Ha az Internet Explorert használja, először engedélyezze az ActiveX-vezérlők letöltését.
Nyissa meg az Internet Explorert az Eszközök -> Internetbeállítások> Biztonság> Egyéb menüpontban. Itt találjuk az "ActiveX-vezérlők és beépülő modulok" részben az ActiveX-beállítások címet viselő összes alfejezetet, valamint az "Engedélyezés" vagy "Engedélyezés" összes elemet, kivéve az egyiket - "A nem biztonságosként megjelölt ActiveX-vezérlők használata". Itt kell hagynia az "Ask" vagy az "Offer" értéket.

Hozzáadhatja IP-jünket a megbízható webhelyek listájához. Ehhez a "Biztonság" fül elhagyása nélkül válassza a "Megbízható helyek> Webhelyek" lehetőséget, és adja hozzá a DVR IP-címét. Törölje a jelet "A zónában lévő összes webhely kiszolgáló-ellenőrzést igényel" jelölőnégyzetből, és mentse. Indítsa újra a böngészőt, és lépjen a fenti címre.

Ha az ActiveX-vezérlőt nem lehet telepíteni, akkor vagy az Internet Explorer teljesen régi verziójával rendelkezik, vagy az ActiveX használata tilos a böngésző beállításaiban. Windows Vista és 7 felhasználók esetén megpróbálhatja letiltani a felhasználói fiókok felügyeletét is.
Ha mobil eszközről szeretne csatlakozni a rendszerhez, használhatja a "Mobile Eye" univerzális alkalmazást - minden platformra vannak verziók - Android, iOS, Windows, Mac, Symbian, Win Mobile vagy Blackberry.

Menjünk a "Beállítások" szakaszba, és állítsuk be ugyanazokat a paramétereket - a regisztrátor IP-címét, a webportot, a bejelentkezési nevet és a jelszót az adminisztrációs panelen (a képernyőn más konfigurációra készülnek, és eltérnek a fent megadottaktól).

Az általunk figyelembe vett UControl videofelvevői számára külön külön fejlesztett program is létezik - a "Q-See QT View", amely szintén rendelkezik verziókkal a mobil operációs rendszerek különböző platformjaihoz. Letöltheti a gyártó weboldaláról.
Itt ért véget Marlezon balettünk első része, és elvileg megállhattunk. De a muskétások nem adják fel és mennek a végére - most meg fogjuk tenni, hogy az interneten keresztüli videomegfigyelés elérhető legyen számunkra.
Hogyan lehet csatlakozni a videomegfigyeléshez az interneten keresztül?
Mint megértette, most csak a monitorról és a számítógépről, valamint a helyi hálózatban található egyéb eszközökről nézheti meg, mi történik a szobában. De szükség van távolról nézni, például otthonról, vagy fordítva az irodából, ha a videomegfigyelő adást otthon állítják be.
Azonnal figyelmeztetlek, hogy ez nem fog működni, ha a külső IP-címe szürke, vagyis az internet-hozzáférésnél van egy szolgáltató útválasztója, amely egyszerre több előfizetőnek ad ki egy külső címet. Olvasson erről többet a DDNS-ről szóló cikkben.
Ha a külső IP-cím fehér, akkor három lehetőség van.
- Csatlakoztassa a felvevőt az internethez közvetlenül kábelen keresztül.
- Egy útválasztón keresztül, egyszerű port-továbbítással. Mindkettő megfelelő, ha dedikált IP-vel rendelkezik - vagyis amikor az internethez hozzáfér, mindig ugyanaz az IP-címe. Számos szolgáltató nyújt ilyen lehetőséget térítés ellenében, de ha nem külön kötötte össze ezt a szolgáltatást, akkor valószínűleg dinamikus IP-vel rendelkezik. Mi sem fizetünk külön pénzt - kissé megnehezítjük, de ingyen - a dinamikus IP-címek 3. szintű statikus domainekkel történő lecserélésének - az úgynevezett DDNS-nek - a szolgáltatásával.
- És végül a harmadik lehetőség csak az UControl DVR tulajdonosai számára áll rendelkezésre a legfrissebb firmware-ben, támogatva a P2P kapcsolatot, vagyis a DVR csatlakozik az internethez, és automatikusan kommunikál magával a távoli szerverrel, amely bármely számítógépről elérhető az internetről, és beléphet kamerák képeinek megtekintésébe megfigyelés.
Videomegfigyelő üzembe helyezése az interneten található DDNS szolgáltatásokon keresztül
Tehát kezdjük azzal, hogy mi a port továbbítás. Statikus IP-t állítottunk be a helyi hálózat számára a DVR-ben. Most azt kell jeleznünk az útválasztónknak, hogy az anyakönyvvezető ezen a címen található, hogy amikor kívülről hozzáférünk hozzá, eljutunk az eszközünkhöz.
Megmutatom a Zyxel Keenetic routeren, de mint tudják, a felület megközelítőleg mindenhol azonos.
- A Home Network> Servers oldalra megyünk (port továbbításnak, port továbbításnak is nevezhetjük ...)
- A "Port forwarding" elembe pipát tettünk.
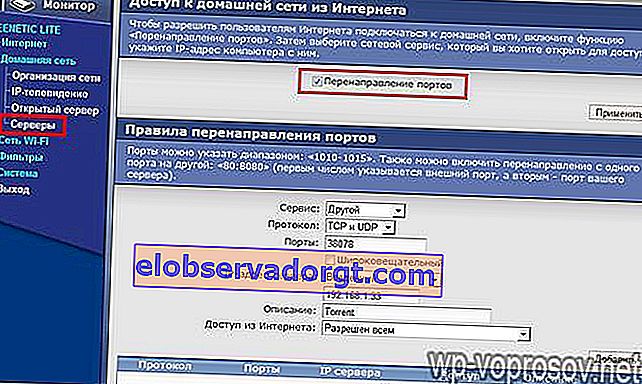
- Most a következő értékeket regisztráljuk:
- A "Port" elemben - a webport a regisztrátorunk számára, azaz 80
- Az IP-pontban - ennek megfelelően az ai pi, azaz 192.168.1.10
- Leírás - Bármelyik név beállítása az átirányításhoz
Valahogy így fog kinézni:
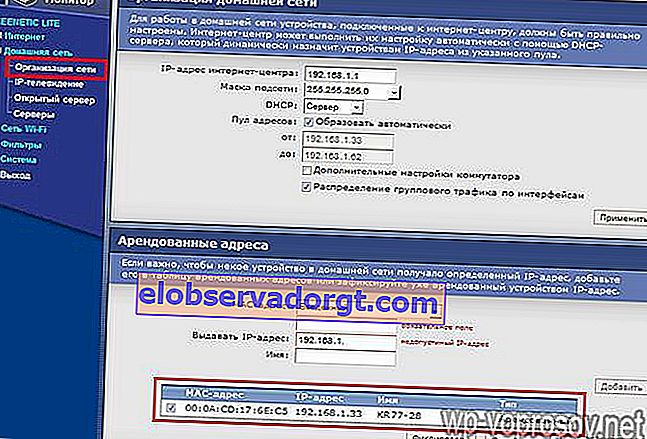
- És ugyanezt tesszük megint a 9000-es portnál (a DVR médiaportja). Ha Polyvision DVR-t használ, akkor ugyanezt kell tennie a 8000 és a 90 esetében is.
Tehát meg kell kapnunk, hogy a portokat továbbítsák: 80 (webport), 9000 (médiaport) + további 90, 8000
Megállhatnánk ennél, ha külön IP-cím lenne az internetkapcsolatunkhoz. De nincs ott, ezért folytatjuk.
Most dinamikus külső IP-hez kell hozzárendelnünk egy adott internetes tartományt. Regisztrálunk egy ingyenes szolgáltatásra, amely ezt a szolgáltatást biztosítja. Kiderült, hogy az útválasztó, miután csatlakozott az internethez és külső IP-t kapott, emlékezik erre a szolgáltatásra, és hozzárendeli az általunk regisztrált internetcímet, amelyen bejelentkezve megnézzük a kamerákról sugárzott videót.
Nyissa meg a no-ip.com webhelyet, hozzon létre egy fiókot, és adja hozzá ingyenes domainjét, például a servegame.com címet. Megadom a myvideoreg.servegame.com nevet

A „Gazdatípus” szakaszban jelölje be a „Port 80 átirányítás” négyzetet, és adja meg azt a számot, amelyet regisztrátoraink számára portként állítottunk be, vagyis ugyanaz az értékem, amelyet a HTML-porthoz adtam - „38078”.
Ha a szokásos portot a "80" internetes kapcsolatokhoz webportként használja a regisztrátor, akkor egyáltalán nem regisztrálhat egyetlen portot sem no-ip-ben, de hagyja a jelölőnégyzetet a "DNS Host (A)" elemen, amely alapértelmezés szerint aktív volt. ...

Most visszatérünk a router admin paneljére. Az "Internet" részben találunk egy dinamikus cím vagy DynDNS (DDNS) beállítására szolgáló alelemet.
Válassza a legördülő listából a NO-IP elemet, és itt írja be az imént regisztrált tartományt, bejelentkezési nevet és jelszót, ezután mentjük a beállításokat.

Ezt követően várjuk, hogy az útválasztó csatlakozzon a szolgáltatáshoz.
Figyelem!
- Azok számára, akiknek 3G vagy 4G modemen keresztül csatlakozik az internethez (bármilyen operátor, beleértve a Yotát is), akkor a DDNS átirányítás NEM fog menni az Ön számára! Ebben az esetben mindenképpen statikus külső IP szolgáltatást rendeljen a szolgáltatótól, vagy használja az alább leírt P2P csatlakozási módszert!
- Ha a kamerákat routeren keresztül csatlakoztatja, az internetről való hozzáféréshez ki kell kapcsolnia a tűzfalat az útválasztóban! Ellenkező esetben a kamerák adminisztrációs panelt tartalmazó oldal nem lesz elérhető
Most a figyelem a dob dobása ……………………………………………
A //myvideoreg.servegame.com címen lépünk a böngészőbe
és élvezze az interneten keresztüli videomegfigyelés élő közvetítését az otthona mögött.
Online videomegfigyelés beállítása az interneten P2P-n keresztül
Most beszéljünk az UControl videofelvevő fő tulajdonságáról, amelyet példaként használok ennek a videomegfigyelési rendszernek a felállítására. Ennek a felvevőnek új firmware-je van, amely sokkal könnyebbé tette a rendszer internethez való csatlakoztatását, mint más felvevőkön, ami még hasznosabb lesz az otthoni amatőr barkácsolási beállításoknál.
Ez egy P2P technológia, amelyet szó szerint most vezettek be az UControl regisztrátoraiba. Tehát az elsők között értékelni fogja annak minden előnyét. Az a tény, hogy korábban ahhoz, hogy a képet kamerákból lehessen megtekinteni az interneten keresztül, számos olyan műveletet kellett végrehajtani, amelyek meglehetősen nehézek voltak a kezdők számára. Nevezetesen, állítsa be a munkát a dinamikus IP-címek szolgáltatásával, a DDNS-sel, amely az Interneten változó IP-címét egy állandó, harmadik szintű tartományra cseréli. Ezekről az eljárásokról fentebb írtam.
Most elfelejtheti mindezt. A regisztrátorhoz való csatlakozás folyamata szó szerint néhány egérkattintásra csökken.
Miután konfigurálta a hálózati paramétereket benne, és a felvevő kábelen keresztül csatlakozott az internethez, lépjen a qtview.com webhelyre a számítógépéről, és írja be az adatokat:
- A DVR szóköz nélküli MAC-címe, amely az eszközmenüben található a "Főmenü> Információ> Hálózat" részben.
- Bejelentkezés - "admin"
- Jelszó - "123456"
Talán itt a böngésző arra is megkér, hogy telepítsen egy további WebkitPlugin kiterjesztést a szolgáltatás használatához. Az újraindítás után a webalapú kamera vezérlő felületén találjuk magunkat, hasonlóan ahhoz, amit a DVR-rel helyi hálózaton vagy DDNS tartományon keresztül dolgoztunk - ez olyan egyszerű és minden további gesztus nélkül, ami nagyon kényelmes a kezdők számára.
A felvevő online videomegfigyelése az okostelefon Q-See QT View szoftverén keresztül
Még egyszerűbb lesz mobiltelefonon keresztül csatlakozni az anyakönyvvezetőhöz. A saját Q-See QT View alkalmazás elindítása után elegendő aktiválni a QR kódolvasót, és a felvevő matricáján található kódra mutatni. Ezt követően az okostelefon automatikusan csatlakozik hozzá, és hozzáférést kap a fényképezőgépek képeihez.
Amint láthatja, a kép interneten történő sugárzására szolgáló videomegfigyelési rendszer, bár bonyolult, meglehetősen hatáskörébe tartozik, kedves olvasók, és nem szükséges szakemberektől megrendelni egy étteremben a videomegfigyelési telepítési szolgáltatásokat. Az egyetlen dolog, amit rengeteg kiadásra kell fordítania a teljes videomegfigyelésre - a felvevő és a kamerák meglehetősen drágák, de ahogy mondani szokták, a szépség áldozatot igényel. Remélem, hogy a kapcsolat nem veszi el sok energiáját.
Ennyi, ne felejtsen el feliratkozni a bloghírekre RSS-hírcsatornán keresztül, mivel a tervek szerint még több cikk fog megjelenni a különböző videomegfigyelési sémákról, amelyekre jelentkezhet!