Bejelentkezés IP 192.168.3.1 vagy a MEDIAROUTER.HOME címen. Alapértelmezés szerint a Huawei WiFi routerre történő bejelentkezéshez használják. Ezt a webes felületcímet arra is használják, hogy személyes fiókot nyisson meg sok USB-n keresztül csatlakoztatott Huawei 3G / 4G modemhez. Számítógépről vagy okostelefonról (Android, iPhone) történő konfiguráláshoz csatlakoztatnia kell és be kell írnia a //192.168.3.1 vagy //mediarouter.home címet a böngésző címsorába Windows vagy MacOS rendszeren. Az „admin-admin” pár használatos bejelentkezésként és jelszóként a Huawei útválasztó személyes fiókjának megadásához. Úgy tűnik, hogy minden világos, de sok felhasználónak nehézségei vannak. Ez az utasítás alkalmas az USB modemek, a mobil 3G-4G vagy a Huawei álló WiFi routerek - B315S, WS319, WA322, WS323, WS329, WS330, WS325, WS880, WS355, HG232F és mások - legtöbb modelljének központjába való belépéshez.
Jelentkezzen be a 192.168.3.1 és a mediarouter.home webhelyre a Huawei személyes fiókjába
A Huawei útválasztó beállításainak megadásához először csatlakoztatnia kell a számítógépéhez.
- Ha wifi routerként használható USB modemről beszélünk, akkor ehhez elég a PC vagy laptop tok megfelelő csatlakozójába illeszteni.
- Egyszerűen kapcsolja be a mobil 3G-4G routert a gombbal
- Helyhez kötött - dugóval csatlakoztassa az aljzathoz adaptert
Ezután csatlakoznia kell a vezeték nélküli jelhez, amelyet a Huawei modem vagy útválasztó bekapcsolás után azonnal továbbítani kezd. A hálózathoz való csatlakozáshoz szükséges adatok (név és jelszó) az útválasztó vagy a Huawei modem testén található matricán vannak feltüntetve.


Ezt követően indítson egy böngészőt a Windows rendszeren az internetes oldalak megtekintéséhez, és használja a következő címek egyikét a Huawei személyes fiók megadásához:
- 192.168.3.1
- mediarouter.home
Hogy melyik illik a modelljéhez, azt a készülék testén található matrica jelzi. Például egy Huawei WS5200 wifi router esetében az utóbbit használják főnek a webes felület belépéséhez, míg az IP-cím sehol sem jelenik meg.

A központba való belépéshez felhasználónévre és jelszóra is szükség lesz. Itt vannak feltüntetve a címkén, és alapértelmezés szerint úgy néznek ki, mint "admin / admin"

Valójában elindítunk egy böngészőt a számítógépen, és a címsorba írjuk be a "//192.168.3.1" vagy a "//mediarouter.home" szót. Az engedélyezési űrlapba pedig ezt írjuk:
- Bejelentkezés - admin
- Jelszó - admin

Ha nem felelnek meg, akkor a "Reset" gombbal teljes mértékben vissza kell állítania a gyári paramétereket. Az útválasztó újraindítása után próbáljon meg újra bejelentkezni. Ez segíthet, és minket a Huawei személyes fiókjára vezetünk.
Apropó, hogy
okostelefonjáról menjen a Huawei modem beállításaihoz, használhatja a mobilalkalmazást is. Van egy verzió mind az Android, mind az iOS rendszerhez (Apple iPhone, iPad)
Ha nem tud bejelentkezni a Huawei útválasztóra, a személyes fiók webes felülete nem érhető el
Mit tegyek, ha nem tudom elérni a Huawei beállításainak bejelentkezési oldalát a 192.168.3.1 vagy a //mediarouter.home címen? Először meg kell próbálnia visszaállítani a Huawei modemet a gyári beállításokra. És próbálkozzon újra a személyes fiókjával a 192.168.3.1 címen.
Ha ez nem segít, akkor ellenőriznie kell a hálózati kapcsolat beállításait a számítógépen. Ehhez nyissa meg a „Keresés” funkciót a Windows rendszerben, és keresse meg a „Hálózati és megosztási központ” elemet.

Bemegyünk, és a bal oldali oszlopban kattintsunk az "Adapter paramétereinek módosítása" elemre.

Itt található a "Helyi kapcsolat". "Ethernet" -nek is hívható (Windows 10 rendszerben). Kattintson rá a jobb egérgombbal, és válassza a "Tulajdonságok" lehetőséget

Itt érdekel az "Internet Protocol 4-es verzió" elem. Bemegyünk a beállításokba, és bejelöljük az "IP-cím automatikus megszerzése" jelölőnégyzeteket. És ugyanígy a "DNS-kiszolgáló címének automatikus megszerzése" alatt. Ha valamilyen értéket írtak ide, akkor azt át kell írnunk egy papírra. Szükség lesz rájuk, hogy magát az útválasztót csatlakoztassa az internethez.
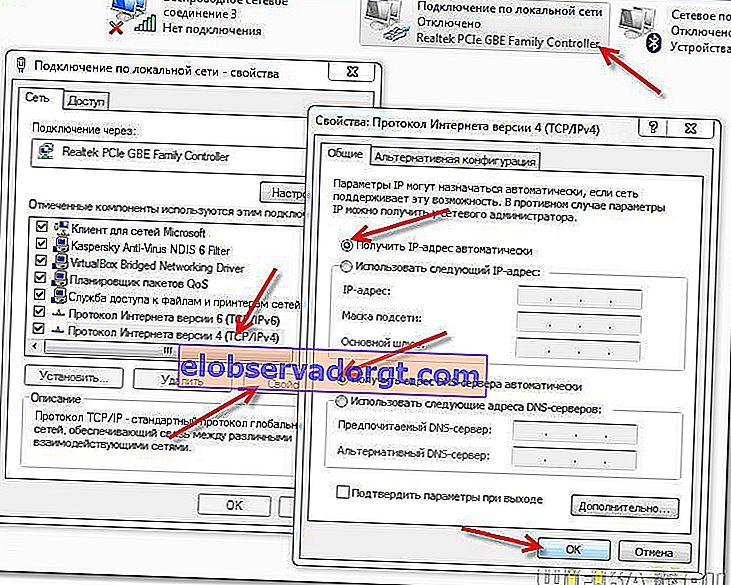
Alkalmazza a módosításokat, és indítsa el a böngészőt.
Végül a zárolatlan Huawei modemek ilyen mintáival találkoztam, amelyekben a 192.168.3.1 webes felület standard értékei, valamint a belépéshez szükséges bejelentkezési név és jelszó megváltozott villogás közben. Ennek eredményeként a magán a modemen feltüntetett adatok szerint lehetetlen bejutni a személyes fiókjába.
A webkonfigurátor címének megtalálása meglehetősen egyszerű. Ehhez be kell állítania az internetkapcsolat paramétereit a Windows rendszerben is
- válassza ki a vezeték nélküli adaptert,
- a jobb egérgombbal kattintva hívja meg a menüt,
- menjen az "Állapot" oldalra és nyissa meg a "Részletek"

Itt, az "Alapértelmezett átjáró" sorban a Huawei személyes fiókjának webes felületen keresztüli megadásának címét kell feltüntetni.
A Huawei 192.168.3.1 személyes fiók webes felületen történő megadásához nem szükséges a jelszó
Ha a bejelentkezési oldal megnyílik, de a bejelentkezési név és a jelszó nem felel meg, akkor a standard opciók egyikét kell durván kényszeríteni - admin / admin, admin / 1234, admin / password, admin / "üres".
Most feltétlenül meg kell tudni adnia a Huawei router beállításait a 192.168.3.1 IP-címen és a mediarouter.home bejelentkezési webcímen keresztül.