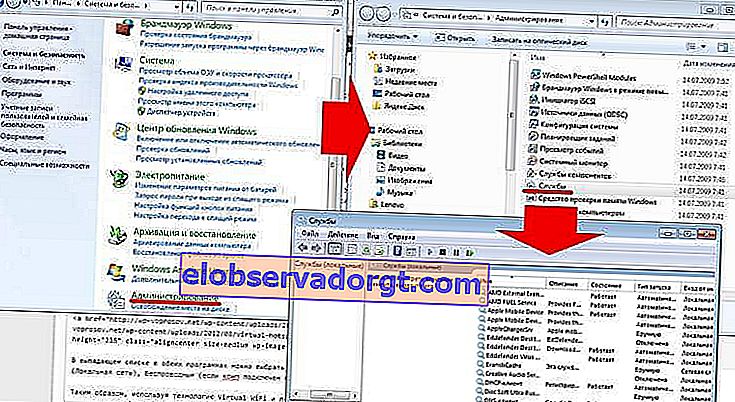A routerek mindenütt elterjedésével nagyrészt megszűnt az internet wifi-n keresztüli terjesztésének szükségessége egy Windows 7, 8 vagy 10 rendszert futtató számítógépről. Néha azonban szükség lehet ilyen funkcióra. Például amikor nem a városban tartózkodik, akkor egy online szolgáltató modemjén keresztül csatlakozik az internethez, és sürgősen csatlakoztatnia kell néhány további modult. Próbáljuk megtenni összekötő link nélkül útválasztó formájában, és terjesszük az internetet wifi-n keresztül közvetlenül magáról a számítógépről.
Mi szükséges a wifi terjesztéséhez számítógépről router nélkül?
Először találjuk ki azt a sémát, amellyel az internetet WiFi-n keresztül terjesztjük a Windows operációs rendszeren. Ha korábban routert használtak az internet elérésére, akkor most az egyik számítógép átveszi a funkcióját - ami azt jelenti, hogy folyamatosan be kell kapcsolni. A számítógép-számítógép vezeték nélküli hálózat és a wifi elosztási séma így fog kinézni:
- Állandóan bekapcsolt számítógép, wifi modullal, kábelen keresztül csatlakozik az internethez, amely jelet küld.
- Második számítógép, laptop vagy okostelefon wifi modullal.
A modern laptopok vagy netbookok (kicsi laptopok) Wifi adaptere már 99% -ban össze van szerelve. Helyhez kötött PC-k esetén azonban nehézségek adódhatnak. És ha nem a vásárlás szakaszában gondoskodott annak elérhetőségéről, akkor további eszközt kell vásárolnia, amelyet wifi adapternek hívnak. Azt is vegye figyelembe, hogy a fő számítógépet, amely az internetet wifi jel segítségével terjeszti, kábelen keresztül kell összekötni a szolgáltatóval - vagyis a legáltalánosabb szokásos módon. Nem nyúlunk a beállításaihoz.

A wifi megosztása a számítógépről a Windows 10-re?
Az új Windows 10 operációs rendszer megérkezésével ideje frissíteni az útmutatót arról, hogyan ossza meg a wifi internetet számítógépéről más eszközökre. A helyzet az, hogy itt maguk a képességek jelentősen átalakultak, és maga a grafikus felület is felismerhetetlenné vált. Ha azonban készüléke kábelen keresztül csatlakozik az internethez, vagy ami gyakoribb, a mobilszolgáltató mobil modemén keresztül, akkor a wifi számítógépen történő terjesztésének funkciója nemcsak megmaradt, hanem sokkal kényelmesebbé vált.
Az Internet vezeték nélküli továbbításához a számítógépen többféle módon lehet:
- A parancssoron keresztül
- Külső programok használata.
- Hozzon létre Windows 10 Mobile Hotspot-ot
Az első kettőről ebben a cikkben fogunk beszélni. A beépített HotSpot alkalmazás külön felülvizsgálatot érdemel, ezért meghagyjuk egy másik oktatóanyagnak.
WiFi relé a WIndows 7 vagy 10 parancssoron keresztül
Tehát próbáljuk meg konfigurálni a wifi internet terjesztését a Windows parancssor segítségével. Egyébként ez az opció Windows 7 vagy Windows 8 rendszerhez is alkalmas. De a hozzáférési pont konfigurálásának megkezdése előtt meg kell győződnie arról, hogy a WiFi modul csatlakoztatva van és megfelelően működik.
Ezután kattintson a jobb egérgombbal a Windows bal alsó sarkában található "Start" ikonra, és válassza a "Parancssor (rendszergazda)" lehetőséget.

írja be a parancsot
netsh wlan show vezetők
és a végrehajtása eredményeként megjelenő összes szöveg között keresünk egy sort - "Támogatás egy hosztolt hálózathoz" -, ha a számítógép készen áll a wifi terjesztésére a beépített Windows eszközökön keresztül, akkor az "Igen" értéknek ellentétesnek kell lennie.

A funkció engedélyezéséhez írja be a következő parancsot
netsh wlan set hostednetwork mode = allow ssid = "wifika.ru" key = "111111" keyusage = tartós
Ha figyelmesen elolvasta ennek a parancsnak a szövegét, akkor már sejtette, hogy az "ssid" érték a leendő vezeték nélküli hálózat neve, "WiFika.RU" -nak neveztem el, de beállíthatja sajátját. És cserélje ki a "kulcs" címke értékét is - ez a kapcsolat jelszava.

Ennek eredményeként üzenetet kapunk a sikeres hálózati konfigurációról. A wifi számítógépes terjesztésének megkezdéséhez írja be a következő sort:
A netsh wlan elindítja a hosztolt hálózatot
Megjelenik egy üzenet, hogy "elindult a hosztolt hálózat"

Ezt a "Hálózati és megosztási központ - az adapter beállításainak módosítása" oldalon ellenőrizheti. Itt megjelenik egy új kapcsolat.

De ez még nem minden. Most engedélyt kell adnia ehhez a hozzáférési ponthoz az internetkapcsolat használatához, amelyen keresztül a számítógép csatlakozik az internethez. Ehhez kattintson a jobb gombbal a fő kapcsolatunkra, és válassza a "Tulajdonságok" lehetőséget

Váltson az "Hozzáférés" fülre, és aktiválja az "Engedélyezze a többi hálózati felhasználónak, hogy használja a számítógép internetkapcsolatát" jelölőnégyzetet.

Ezután a paranccsal leállítjuk az Internet terjesztését
netsh wlan állítsa le a hosztolt hálózatot
és szaladj újra - amit fentebb adtam.
Az internet megosztása WiFi-n keresztül egy számítógépről Windows 7 rendszeren
A Windows 7 számítógépet hozzáférési ponttá tenni és a Wi-Fi-t terjeszteni belőle más eszközökre szintén nem nehéz, mivel egy ilyen mód már be van építve a rendszerhéjba, és Microsoft Virtual WiFi-nek hívják. Ez a technológia virtuális hotspotokká alakítja a számítógépet, és akár 100 csatlakoztatott klienst képes egyszerre támogatni.
Microsoft virtuális WiFi útválasztó
Tehát kezdjük a beállítást. Először is, csakúgy, mint az előző esetben, aktiválnia kell a vezeték nélküli hálózati kapcsolatot. Ezt követően lépjen a parancspanelre (Start - Minden program - Normál - Parancssor), és adminisztrátor módban írja be a virtuális adapter mód aktiválásának kérését:
netsh wlan set hostednetwork mode = allow ssid = "MS Virtual WiFi" kulcs = "123456" keyUsage = tartós
A netsh wlan elindítja a hosztolt hálózatot

Itt az "MS Virtual WiFi" a hálózat neve vagy SSID-je, az "123456" pedig a jelszó a csatlakozáshoz. Ezt követően nyomja meg az "Enter" billentyűt, és várja meg, amíg a rendszer konfigurálja, majd egy új virtuális eszköz található az eszközkezelőben - "Microsoft Virtual WiFi miniport adapter" vagy "Virtual WiFi mini-port adapter".

Ezt szem előtt kell tartani
A számítógépre telepített vezeték nélküli adapter illesztőprogramjának támogatnia kell a virtuális WiFi-t
Ellenkező esetben a számítógép nem fog hozzáférési pontként működni - frissítenie kell az illesztőprogramot.
Most menjünk a "Vezérlőpult - Hálózati és megosztási központ - Az adapter beállításainak módosítása" oldalra, és nézzük meg az újonnan létrehozott vezeték nélküli kapcsolatot:

Most a Windows 7 számítógépe valódi wifi hotspot lett internet-hozzáféréssel. A hálózat látható a vezeték nélküli hálózatok listáján, és könnyen csatlakozhat hozzá duplán kattintva és megadva az általunk megadott jelszót:

Egyéb parancsok a virtuális wifi vezérléséhez:
- netsh wlan show settings - a hálózat tulajdonságainak és állapotának megjelenítése
- netsh wlan show hostednetwork settings = biztonság - a tárolt hálózat biztonsági beállításainak megjelenítése, beleértve a jelszót is
- netsh wlan start hostednetwork - hálózat indítása
- netsh wlan állítsa le a hostednetwork - állítsa le a hálózatot
A folyamat automatizálásának módja Jevgenyij Bogdanovtól:
- mindent a parancssoron keresztül írunk,
- hozzon létre egy .txt fájlt, írja be: "netsh wlan start hostednetwork" (idézőjelek nélkül)
- állítsa át a fájl formátumát .txt-ről .bat-ra (jobb egérgombbal / átnevezés)
- húzza ezt a fájlt az automatikus futtatáshoz, és a that-da-m hozzáférési pont automatikusan elindul, amikor a számítógép elindul
Szoftver a Miscrosoft virtuális útválasztóhoz
Nyilvánvaló, hogy a Windows számítógépet hozzáférési pontként használja a virtuális Wi-Fi használatával, de kényelmetlen a parancssor használata a számítógép minden bekapcsolásakor. A folyamat megkönnyítése érdekében kifejlesztettek egy alkalmazást - Connectify. Ingyenes korlátozott verziója van, és van egy teljes értékű verzió, amely ma ezer rubelbe kerül. A telepítés után a segédprogram egyszerre kezd működni a Windows 7 indításával, és a beállítások ugyanolyan minimálisak - csak meg kell adnia a hálózat nevét és jelszavát.

De mielőtt elkezdené használni, ellenőriznie kell néhány fontos beállítást, amely zavarhatja a munkáját. Különösen gyakran felteszik nekem a kérdést: "Miért csatlakozom egy Windows hozzáférési ponthoz, de nem tudok internetezni?"
- Győződjön meg arról, hogy a program támogatja a hálózati kártyáját. Megtudhatja a fejlesztő hivatalos webhelyének ezen az oldalán. Ha a kártyája megvan, de még mindig nem működik az internet egy másik számítógépen, akkor előfordulhat, hogy frissítenie kell a Virtual WiFi technológiát támogató illesztőprogramot. A "tűzifa" megtalálható a fejlesztő hivatalos honlapján, a hálózati kártya verziója és gyártója pedig a Speccy program segítségével található, amelyről írtam.
- Tiltsa le az összes antivírust és harmadik féltől származó tűzfalat, és állítsa a beépített Windows tűzfalat Auto módba.
Ehhez lépjen a Win 7: Vezérlőpult> Rendszer és biztonság> Felügyeleti eszközök> Szolgáltatások oldalra
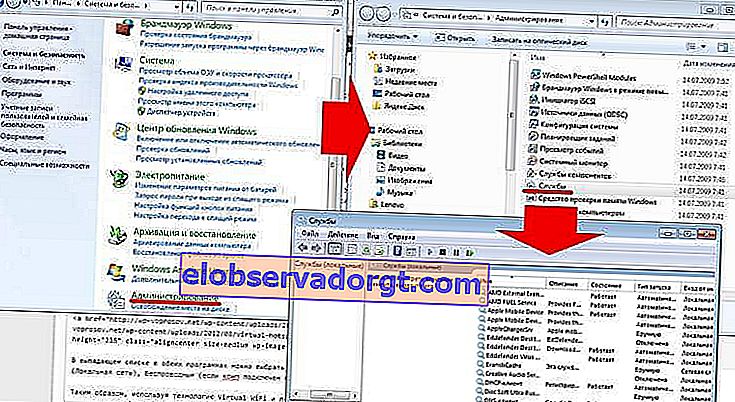
- Futtassa a programot rendszergazdaként.
Ehhez lépjen a "Start" lehetőségre, kattintson a jobb gombbal a programra, és válassza a menüből a "Futtatás rendszergazdaként" lehetőséget

- A program által létrehozott új vezeték nélküli kapcsolatnak lehetővé kell tennie a számítógép internetkapcsolatához való hozzáférést. Ezt a szakaszt már fentebb megadtuk: Start> Vezérlőpult> Hálózat és Internet> Hálózati és megosztási központ> Az adapter beállításainak módosítása> Kattintson a jobb gombbal a létrehozott új kapcsolatra, majd a Tulajdonságok> „Hozzáférés” fülre. Jelölünk egy pipát az "Engedélyezze a többi hálózati felhasználónak, hogy használja a számítógép internetkapcsolatát" és az "Engedélyezze a többi hálózati felhasználónak, hogy ellenőrizzék a megosztott internet-hozzáférést" négyzetbe, és a legördülő listában jelöljük ki a program által létrehozott kapcsolatot.
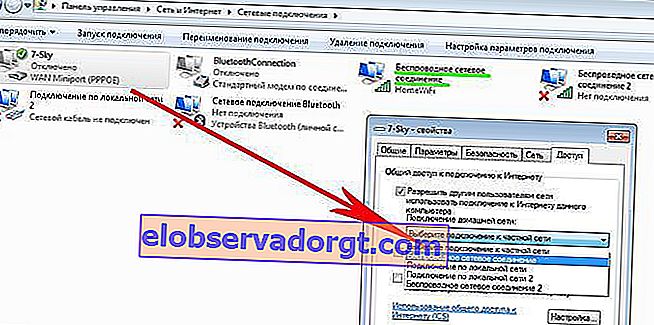
Két másik hasonló program létezik, amelyeket ingyen használhat, ha a Connectify nem sikerült - a virtuális útválasztó hotspotkezelőjét, amelyet magam használok, és az mHotspotot. A működés elve ugyanaz: megnyitjuk a programot, beírjuk az SSID-t és a kulcsot, és megkezdjük a munkáját. Menti a beállításokat, és automatikusan elindul az operációs rendszerrel.

Mindkét program legördülő listáján kiválaszthatja, hogy melyik kapcsolatot szeretné megosztani - kábel (helyi hálózat), vezeték nélküli (ha a számítógép wifi-n keresztül van csatlakoztatva), usb modem vagy valami más.
Így a Virtuális WiFi technológia és a leírt segédprogramok segítségével egyszerűen terjesztheti a wifi internetet bármely eszközre, bármilyen operációs rendszerrel.
Hogyan lehet közvetlenül megosztani a WiFi-t az egyik számítógépről a másikra?
Most nézzük meg az internet terjesztésének egy másik módját wifi-n keresztül, amely csak azokra az esetekre vonatkozik, amikor csak két Windows 7 rendszert futtató számítógépet kell csatlakoztatnia - ez nem alkalmas okostelefonokra és más eszközökre.
Lépjen a "Vezérlőpult> Hálózati vezérlőközpont> Vezeték nélküli hálózatkezelés" menüpontra. Kattintson a "Hozzáadás> Számítógép-számítógép hálózat létrehozása" linkekre.

Kattintson a "Tovább" gombra, állítsa be az SSID-t, a titkosítási típust és a jelszót. HomeWiFi-nek neveztem el. Ne felejtse el bejelölni a négyzetet a hálózati beállítások mentéséhez.

Kattintson ismét a "Tovább" gombra, és várja meg, amíg a hálózat létrejön, és annak paraméterei megjelennek a képernyőn.
Megnézzük a kapcsolat ikont grafikon formájában a jobb alsó sarokban, ahol az óra található. A bal gombbal kattintunk rá, és új kapcsolatot látunk.

Nem marad más, mint csatlakozni hozzá, beírni a jelszót, és a felugró ablakban kiválasztani, hogy ez a kapcsolat a "Home network".
Most a második számítógéphez megyünk, és ugyanúgy csatlakozunk az új HomeWiFi hálózatunkhoz.
Ezt követően 1 számítógépen visszatérünk a "Hálózati és megosztási központba", amely wifi-n keresztül terjeszti az internetet. Látjuk, hogy ott jelenik meg a kapcsolat két számítógép között.
Most a bal oldali menüben a "Speciális megosztási beállítások módosítása" linkre megyünk.

És mindenhol kullancsokat teszünk a fájlok és mappák akadálytalan használatának engedélyezésére.
Mentünk, majd visszatérünk az előző oldalra, és a menüből válasszuk az "Adapter paramétereinek módosítása" lehetőséget. Ahol látjuk az Internet HomeWiFi terjesztését. Kattintson a jobb gombbal rá, és válassza a "Tulajdonságok" lehetőséget.

Az új ablakban válassza az "Hozzáférés" fület, és törölje az összes jelölőnégyzet jelölését, ha be vannak jelölve.

Bezárjuk és ugyanezt tesszük a listán szereplő összes csatlakozással, kivéve a "Nagysebességű internetkapcsolat" lehetőséget, vagy típustól függően másnak is hívhatjuk - mindenesetre pontosan azt kell választania, amelyik a behelyezett kábelen keresztül működik számítógépen, és minden számítógép számára hozzáférést biztosít az internethez. A nevem WAN Miniport (PPOE).
Ebben ismét az „Access” oldalra lépünk, és bejelöljük a pipát az „Engedélyezés más hálózati felhasználóknak a számítógép internetkapcsolatának használatára” elemre, és forrásként a „Vezeték nélküli hálózati kapcsolat” lehetőséget választjuk. És eltávolítjuk a többi dobozt.
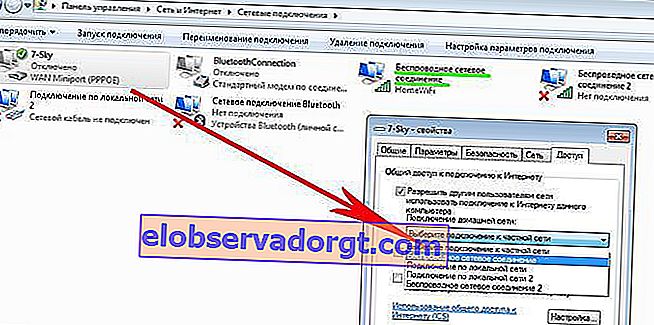
Mindezek után meg kell bontani az internetkapcsolatot, és még egyszer csatlakozni kell ahhoz a számítógépen, amely wifi-n keresztül terjeszti, valamint a második PC-n leválasztani és újból csatlakozni a vezeték nélküli kapcsolatra, amely után az internetnek működnie kell.
Hasonlóképpen terjesztheti az internetet wifi-n keresztül olyan számítógépről, amely nem közvetlenül kábellel, hanem az útválasztó egyik LAN-portján keresztül csatlakozik a világhálóhoz. Ebben az esetben nagy sebességű kapcsolat vagy PPOE helyett nyilvános hozzáférést kell nyitnunk a helyi hálózati kapcsolathoz, ahogyan most tettem.
Hogyan lehet megosztani az internetet egy számítógépen Windows XP rendszeren?
Ahhoz, hogy az internetet wifin keresztül terjessze egy olyan számítógépről, amelyre telepítve van a Windows XP, először ugyanazokat az előkészítő lépéseket kell megtennie, mint a legjobb tízben. Miután az összes eszköz telepítve van és üzemkész, először is kapcsolja be a wifi modult - ha külső eszközt használ, akkor futtassa a vele szállított szoftvert a lemezen, amelyet Ön telepített.
Tehát lépjen a "Start> Beállítások> Hálózati kapcsolatok" oldalra - a kényelem érdekében mindkét műveletet párhuzamosan fogjuk végrehajtani mindkét számítógépen. Megjelennek a vezetékes és vezeték nélküli kapcsolatok ikonjai. Kattintson a jobb egérgombbal a "Vezeték nélküli hálózati kapcsolat" elemre, majd kattintson az "Engedélyezés" gombra. Ugyanezt megismételjük a második számítógépen is.


Ezt követően ugyanabban a legördülő listában (amely akkor jelenik meg, amikor az egér jobb gombjával rákattint az ikonra) válassza ki az utolsó elemet - "Tulajdonságok". És megadjuk a jövőbeni helyi hálózatunk beállításait. Ehhez lépjen az "Internet Protocol (TCP / IP)" oldalra

Az internethez csatlakozó és wifi-n keresztül terjesztett fejszámítógépen állítsa be a beállításokat:
- IP-cím: 192.168.0.1
- Maszk: 255.255.255.0
A második számítógépen:
- IP-cím: 192.168.0.5
- Maszk: 255.255.255.0
- Alapértelmezett átjáró: 192.168.0.1
- DNS-kiszolgáló: 192.168.0.1
A fő átjáró az első számítógép ip-je, amelynek kábelen keresztül van internetkapcsolata, és ezen keresztül wifi-n keresztül fogjuk fogadni a második számítógéphez.

Oké! Most konfigurálnia kell egy vezeték nélküli wifi hálózati számítógépet. Nevezetesen, engedélyezze a második eszköz internet-hozzáférését. Visszatérünk az első számítógéphez, a "Hálózati kapcsolat" részben kábelen keresztül közvetlen kapcsolatot találunk az internethez - általában "Helyi kapcsolatnak" hívják.

Kattintson a jobb gombbal rá, lépjen a "Tulajdonságok" menübe, és lépjen a "Speciális" fülre. Itt bejelöljük a pipát az "Engedélyezzen más hálózati felhasználóknak" elemet, majd kattintson az OK gombra.

Ezt követően lépjen a "Vezeték nélküli hálózatok" fülre, és kattintson az "Hozzáadás" gombra egy új wifi hálózat létrehozásához.

Ezt követően lépjen a "Speciális" fülre, kattintson az "Opciók" gombra, és tiltsa le a tűzfalat, hogy az ne akadályozza az Internet terjesztését a fő számítógépről egy másik számítógépre.

Most visszatérünk az első "Általános" fülre. Nézze meg alaposan az alábbi képet, és másolja át az összes beállítást. Felhívjuk figyelmét, hogy a jelölőnégyzet nincs bejelölve a "A kulcs automatikusan megkapja" elemnél, és fordítva "Ez egy közvetlen számítógép-számítógép kapcsolat". A kulcs egy jelszó a wifi internethez való csatlakozáshoz, amelyet gondolhat magára és emlékezhet. A második számítógépen kell megadnia.

- A hálózat neve (SSID) a hálózatunk neve.
- Hitelesítés - válasszon közöset
- Adattitkosítás - WEP
- A kulcs automatikusan megkapja - törölje a jelölést a jelölőnégyzetből, különben nem tudja beállítani a kulcsot.
- Hálózati kulcs - meg kell adnia egy elég hosszú kulcsot, amely betűkből és számokból áll.
- Megerősítés - megismételjük a kulcsot.
- Megjelöljük a "Ez egy közvetlen számítógép-számítógép kapcsolat, a hozzáférési pontokat nem használják" négyzetet.
Ezt követően lépjen az ablak következő fülére, és jelölje be a "csatlakozás, ha a hálózat hatótávolságon belül van" jelölőnégyzetet - ez automatikusan csatlakozik a megosztott wifi Windows-hoz.

Ennyi, a hálózat létrejött, és most egy két számítógép formájában megjelenő második ikon jelenik meg a Windows panel jobb alsó sarkában (az első az internet-szolgáltatóval való kapcsolat volt).

Ez azt jelenti, hogy az első számítógép csatlakoztatva van, és készen áll a másodikra. Lépjen a második számítógéphez, kattintson duplán az áthúzott számítógépek ikonjára

vagy lépjen a "Start> Beállítások> Hálózati kapcsolatok" elemre, kattintson a jobb gombbal a "Vezeték nélküli kapcsolatok" elemre, és válassza a "Tulajdonságok" lehetőséget

Lépjen a "Vezeték nélküli hálózatok" fülre, és kattintson az azonos nevű gombra

Megjelenik az elérhető hálózatok listája. Ha több van belőlük, akkor megtaláljuk a sajátunkat, csatlakozzunk hozzá a korábban beállított jelszó megadásával.

Ha minden jól sikerült, a megfelelő jelző megjelenik az alsó Windows tálcán, és az ügyfélszámítógép képes lesz használni az első számítógép internetkapcsolatát.

Miután rájöttünk az internet számítógépes terjesztésére, korlátlan számú ügyfélgépen végezheti el ugyanezeket a lépéseket, és közvetlenül csatlakozhat hozzá bármilyen eszközről, amikor az alap első számítógép be van kapcsolva. Ugyanakkor nem egy álló asztali PC-nek kell lennie a főnek - az internet terjesztése szintén nem nehéz számítógéppel, és ebben nincs különbség. Egyébként azt tanácsolom, hogy kövesse az új cikkeket, mivel nagyon hamar sok érdekes dolgot elárulok.
Bármi kérdés? Bármelyikre válaszolok a megjegyzésekben