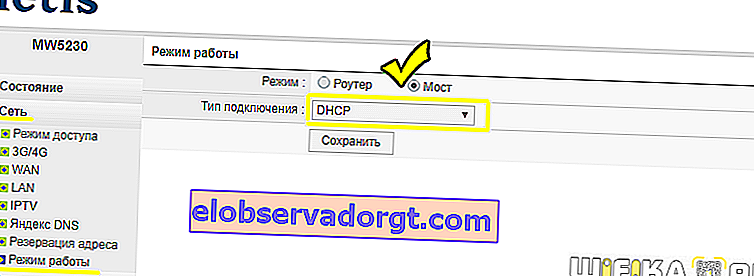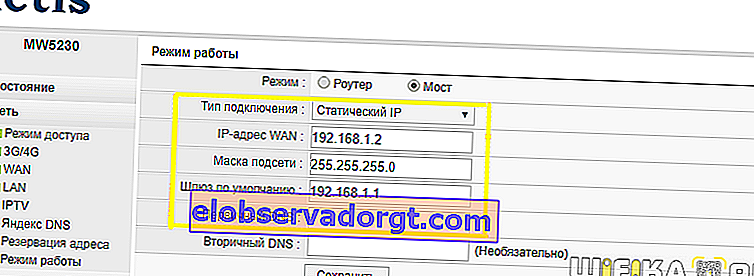Ma beszélünk arról, hogyan állítsunk be egy routert wifi vevőként vagy vezeték nélküli hálózati adapterként. Szakmai terminológiában "kliens módnak" is nevezik, és "WISP" - vezeték nélküli internet szolgáltatónak nevezik. Ez a funkció leggyakrabban ilyen helyzetben segíthet, amikor egy számítógépet vagy egy televíziós set-top boxot kell csatlakoztatni az Ethernet hálózati kábel csatlakozójával a WiFi-hez. Ugyanakkor nincs külön külön USB vezeték nélküli hálózati adaptere, vagy nincs portja annak csatlakoztatásához. Ebben az esetben konfigurálhat egy szokásos wifi útválasztót jel vevőként, és továbbíthatja az internetet a számítógépére.
Mi az a router WISP vagy wifi vevő (kliens) módja?
A WISP vagy kliens mód az útválasztó speciális funkciója, amely arra szolgál, hogy wifi-jelet fogadjon és tovább továbbítsa az internetet a kábelen keresztül egy másik eszközre.
Valójában vevő módban az útválasztó egyfajta wifi adapterré változik. Vagyis nem terjeszti vezeték nélkül a kábelen keresztül kapott internetet, ahogy az a számára legismertebb szerepkörben történik. Éppen ellenkezőleg, wifin keresztül fogadja az internetet egy másik hozzáférési ponttól, és tápkábel segítségével továbbítja számítógépre, laptopra, nyomtatóra vagy TV-re.

Az útválasztó vezeték nélküli hálózati adapter módba kapcsolásának fő feltétele a firmware-be épített vevőfunkció jelenléte. Nem minden modellnél érhető el, ezért ellenőriznie kell a specifikációkat.
A második útválasztó wifi vevőként történő konfigurálásának általános algoritmusa a következő:
- Veszünk egy routert és kliens módba állítjuk
- A hálózathoz konfiguráljuk a fő útválasztóról, amely az internetet terjeszti a lakás körül
- Kábellel csatlakozunk a számítógéphez
És voila - már rendelkezik vezeték nélküli internettel, bár kezdetben csak LAN csatlakozóval rendelkezik a kábelcsatlakozáshoz.
Ebben az esetben a fő vezeték nélküli pont konfigurációja nem változtatható meg, kivéve egyet:
az első útválasztón létre kell hoznia egy speciális WiFi csatornát, hogy elkerülje az automatikus frekvencia-kereséssel járó későbbi működési nehézségeket.
Hogyan állítsuk be az Asus útválasztót vezeték nélküli kliens (wifi adapter) módban?
És most szeretném részletesen bemutatni, hogyan konfigurálhatjuk az útválasztót wifi vevőként kliens módban, az Asus modelljének példájaként. Meglepő módon a gyártók még mindig nem döntötték el, hogyan hívják helyesen a WISP router módot vezeték nélküli adapterként. Minden vállalatnak más neve van - WISP, WDS, Most, Bridge.
Ez különösen észrevehető az Asusban, ahol az egyes modellekben másképp lehet jelölni. Például az Asus EA-N66-on "vezeték nélküli hálózati adapternek" hívják. Aktiválásához lépjen az "Adminisztráció" szakaszba, az "Üzemmód" fülre, és jelölje be a kívánt elem jelölőnégyzetét.

A WISP kliens mód nagyon sok esetben nem elérhető a gyárilag az útválasztókra telepített hivatalos firmware-ben. Például, mint az otthoni Asus RT-N10U esetében - ez a mód hivatalosan nem az. Ezért, ha ilyen típusú kapcsolatot kíván használni, akkor győződjön meg arról, hogy a megvásárolt modell rendelkezik-e kliens üzemmóddal - általában ezt "kliens módként" jelölik.

De ha már megvásárolta, és kiderült, hogy az útválasztó nem rendelkezik a WISP funkcióval, akkor minden nincs elveszve - használhat egy nem hivatalos firmware-t, például az enyém lett a DD-WRT csoportból, amelyben ez a lehetőség megnyílt.


A firmware részletei a videóban
TP-Link útválasztó, mint wifi vezeték nélküli jel vevő (WISP)
A TP-Link útválasztók modelltartományában a WISP adapter kliens módját egy wifi jel vételére "WDS-hídnak" hívják. Például a TL-WR1043ND modellt vettem. Az adminisztrációs panel a 192.168.0.1 címen található - lépjen ide a "Vezeték nélküli mód - Beállítások" menübe, és kapcsolja be az "Enable WDS bridge" jelölőnégyzetet - további mezők nyílnak meg a beállításokhoz.

Itt mindent ugyanúgy csinálunk, mint más routereknél - regisztráljuk az SSID-t, a jelszót és az egyéb adatokat a wifi fő hálózatáról, majd elmentjük a beállításokat.
Hogyan csatlakoztassunk egy wifi routert egy vevőhöz WISP kliens módban a Netis példáján keresztül?
A Netis útválasztó kliens módban történő konfigurálásakor minden szintén nagyon egyszerű - abszolút azonos módon kell konfigurálnia az összes alapvető Wi-Fi-paramétert, ahogyan azt a fő hozzáférési ponton tették.
- Először csatlakoztassa a patchcord routert a számítógéphez, lépjen az adminisztrációs panelre és aktiválja az ügyfél módot. Hadd emlékeztessem önöket, hogy a Beállítások panelbe való belépéshez a számítógép IP-jének ugyanarról az alhálózatról kell lennie, mint az útválasztó (ezt megtudhatja az utasításokból vagy a matricáról).
- Ezt követően lépjen az útválasztó adminisztrációs paneljére, amely kliens módban fog működni, és aktiválja a Bridge-t, a vezeték nélküli adaptert, az ügyfelet vagy bármi más nevet.
- Ezután hozzárendelünk egy kliens útválasztóhoz egy IP-címet a hozzáférési pont beállításaiban megadott tartományból. A legegyszerűbb módszer a DHCP mód beállítása itt, hogy ne írja elő manuálisan a paramétereket
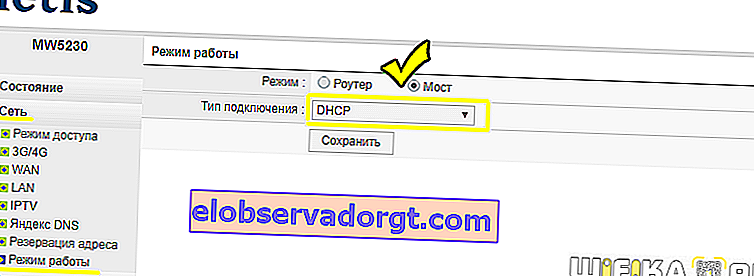
Ha az összes beállítást magának szeretné megadni, akkor átjáróként és elsődleges DNS-ként jelöljük meg a fő útválasztó IP-jét, az IP mezőben pedig - a címünket ugyanazon alhálózatról, mint a fő. Vagyis, ha az átjáró (a fő útválasztó-hozzáférési pont IP-címe) értéke 192.168.1.1, akkor az útválasztónkat 192.168.1.2 kliens módban adjuk meg.
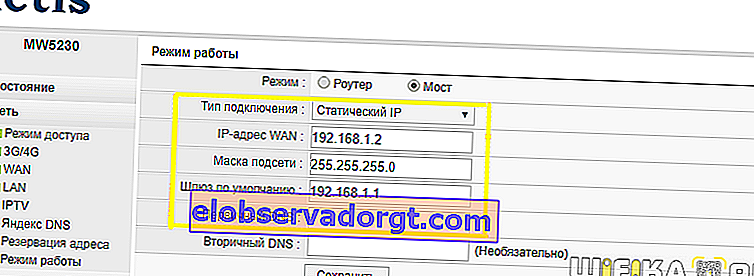
- Mentjük a beállításokat, megvárjuk az újraindítást, és kábellel csatlakoztatjuk a számítógépünkhöz. A vezérlőpultra való visszatéréshez most beírjuk az új IP-útválasztót a böngésző címsorába.
- Most lépjen a "Vezeték nélküli mód" szakaszba, és állítson be mindent ugyanúgy, mint a fő útválasztón, ahonnan jelet fogunk kapni: Vezeték nélküli hálózati mód, Csatorna szélesség, Hálózat neve (SSID), Biztonsági beállítások (titkosítási típus, wifi jelszó) - mindent ugyanúgy csinálunk a fő WiFi ponttal.
Ez minden - most az útválasztó, mint ügyfél, a WISP vezeték nélküli technológia segítségével megkapja az internetet a fő forrásból, és kábelen keresztül továbbítja a számítógépre.
Videó a TP Link kliens mód wifi adapterként vagy vezeték nélküli vevőként történő beállításáról
Mint látható, az útválasztó kliens módjának konfigurálásához nem kell sok erőfeszítést és mély tudást tennie - biztos vagyok benne, hogy a cikk elolvasása után maga is megteheti!