Ma megmutatom, hogyan lehet számítógépen vagy telefonon megtudni és megváltoztatni a jelszót a TP-Link wifi routeren, amely az alapértelmezett. Leggyakrabban a router szabványos jelszava úgy néz ki, mint "admin". Új felhasználónév és jelszó felvétele a TP Link útválasztóra a szokásos első lépés, amelyet azonnal el kell végezni a 192.168.0.1 vagy a tplinkwifi.net panel kezdeti konfigurációs szakaszában. Emellett van értelme megváltoztatni a kapcsolat jelszavát és a TP-Link wifi hálózat nevét. Ez mind számítógépen, mind telefonon keresztül megtehető. Mint tudják, bármelyik útválasztón egyszerre két vagy akár három vagy több hozzáférési kulcs található. Az egyik az adminisztrációs panelről, a másik a vezeték nélküli hálózatról származik. Nézzük meg, hogyan lehet megváltoztatni és mindegyikre újat tenni. Ez a kézikönyv bármely Tp-Link modellhez használható - TL-WR740N, TL-WR841N, TL-WR940N, TL-WA701ND, TL-WR743ND, TL-WR842ND,TL-MR3220, Arcehr C2, Archer C1200 stb.
Hogyan lehet számítógépen megtalálni és megváltoztatni a szokásos TP-Link wifi jelszót?
Nagyon sok firmware verzió létezik az útválasztókhoz, és mindet továbbra is használják. Ezért megmutatom, hogyan állíthat be jelszót a WiFi hálózathoz és a kezelőpanelhez a webes felület régi és új verzióin.
Először beszéljünk arról, hogyan lehet megtudni az alapértelmezett jelszót a TP-Link router wifi hálózatához való csatlakozáshoz. Mivel sok módosítás van, sokaknak másképp van megvalósítva a kapcsolat. Például egyes modellekben a dobozon kívüli vezeték nélküli jel semmilyen módon nincs védve. Olyan neve van, mint a „TP-LLINK_XXX”, és mindenki számára nyitva áll a csatlakozáshoz, az eszköz bekapcsolása után. Magát a kulcsot az engedélyezéshez az útválasztó első konfigurálásakor kell beállítani.
Máshol a wifi alapértelmezés szerint azonnal jelszóval védett. Ebben az esetben az útválasztó alján található matricán van feltüntetve.

A csatlakozás után meg kell változtatnia egy másikra a kezelőpanelen.
Hogyan lehet jelszóval védeni a wifi-t egy TP-Link útválasztón, és hogyan kell feltenni az engedélyezési kulcsot
Most nézzük meg, hogyan változik a jelszó a vezeték nélküli hálózaton. Helyezheti a kulcsot a WiFi-hez való csatlakozáshoz, amelyet a TP-Link útválasztó terjeszt, használhatja a "Vezeték nélküli mód - Vezeték nélküli biztonság" menüt.

Az admin panel régi "zöld" verziójában megtaláljuk a menüben a "Vezeték nélküli mód - Vezeték nélküli védelem" elemet. A WPA / WPA2 oszlopban állítson be egy pipát a védelem aktiválásához, és jelezze jelszavát a "PSK jelszó" beviteli mezőben

És a TP-Link TL-WR820N - csak "jelszó" a speciális vezeték nélküli beállításokban.
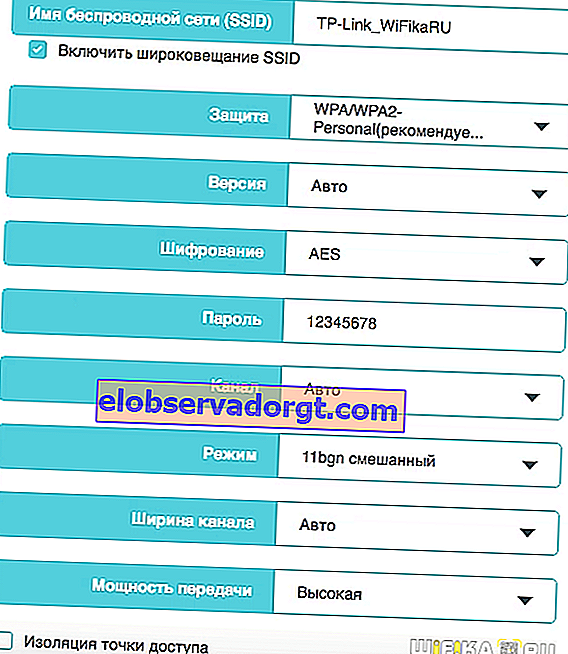
Ha egy útválasztó olcsó és csak egy 2,4 GHz-es hálózatot tud terjeszteni, akkor csak egy érték lesz. Példámban az útválasztó kétsávos, így egyszerre két hálózatra cserélhetem - 2,4 és 5 GHz-re.
A beállítások mentéséhez a végén nyomja meg a megfelelő gombot.
Hogyan kell jelszót adni a TP-Link útválasztóra egy telefonról?
Az új TP-Link modellekben bejelentkezési adatait és jelszavát mobiltelefonjáról is megváltoztathatja. Ehhez telepítenie kell rá a TP-Link Tether programot.

Miután megadta, meglátjuk a vezeték nélküli hálózatok jelenlegi SSID-jét, amelyet ez az útválasztó terjeszt.

Kiválasztjuk azt, amelyben a telefonon keresztül meg kell változtatnia a jelszót. És megtesszük a szükséges változtatásokat.

Ehhez hasonlóan új jelszót állítanak be, amikor egy útválasztót cserél vagy új szolgáltatóra vált, ha úgy dönt, hogy módosítja a régi eszköz beállításait.
Hogyan változtathatom meg a rendszergazdai jelszót egy TP-Link útválasztón?
Most beszéljünk a hozzáférési kulcs értékének megváltoztatásáról az adminisztrációs részben. Alapértelmezés szerint mindegyikük belép az útválasztóba az admin-admin bejelentkezési és jelszó használatával. A hálózat biztonsága érdekében azonban erősen ajánlott ezeket kicserélni a saját megbízhatóbb értékeivel.
Ehhez látogassa meg az adminisztrációs részt a //192.168.0.1 címen az ADMIN jelszó használatával. Ha nem felel meg, akkor a TP-Link gyári visszaállítási funkcióját kell használnia. Ezután konfigurálja a routert a semmiből.

Itt megnyitjuk a "Rendszereszközök" menüt, és elmegyünk az "Adminisztráció" szakaszba. Az oldal legelső blokkja a szabványos TP-Link rendszergazdai jelszó megváltoztatásáért felelős. Először be kell írni a régit, majd kétszer az újat, majd nyomja meg a "Mentés" gombot.

Így néz ki ez a szakasz egy másik népszerű TP-Link WR820N modellben

Régebbi TP-Link modellek esetén nyissa meg a Rendszereszközök - Jelszó menüt. És adja meg a régi és az új értékeket - bejelentkezés és jelszó a személyes fiókból.

Jelszó-helyreállítás a TP-Link útválasztóról
Azonnal azt tanácsolom, hogy figyeljen a második blokkra. Ha bekapcsolja a "Jelszó-visszaállítás engedélyezése" jelölőnégyzetet, megnyílnak a postaládához való csatlakozáshoz szükséges adatok bevitelének beállításai. Ha az aktuális jelszó elveszett, e-mailt küldünk a visszaállításhoz. Ugyanúgy, mint ha elfelejtette valamelyik fiók jelszavát az egyik webhelyen. Ügyeljen arra, hogy használja ezt a funkciót, így a jövőben nem kell hardveres visszaállítást és újból konfigurálnia a teljes hálózatot.

Az elfelejtett jelszó helyreállításának más, hagyományosabb módjairól a wifika.ru oldalon olvashat.
Hogyan lehet újra csatlakoztatni a számítógépet és a telefont a TP-Link routerhez a WiFi jelszó megváltoztatása után?
Mint fentebb írtam, a router jelszavának megváltoztatása után a wifi-hez való csatlakozáshoz a számítógép beállításain is változtatnia kell. Ehhez kattintson a vezeték nélküli kapcsolat ikonjára a Windows panel jobb alsó sarkában, és megnyílik a hálózatok listája. Vigye az egérmutatót az egyik fölé, amelyhez a régi jelszóval kapcsolódtunk, és kattintson rá az egér bal gombjával - a legördülő menüben válassza a "Felejtsd" lehetőséget

Most újra csatlakozhat hozzá az új engedélyezési kulccsal.
A telefonnak el kell felejtenie a hálózatot is, hogy a régi jelszóval törölje konfigurációit. Például, Xiaomi Redmi, meg kell nyitnia a "Beállítások" lehetőséget, és el kell mennie a "Wi-Fi"

Ezután kattintson a "nyíl" ikonra annak a hálózatnak a neve mellett, amelyhez a telefon sikertelenül csatlakozni próbál, és görgesse lefelé az oldalt, amíg a "Hálózat törlése" felirat látható.
