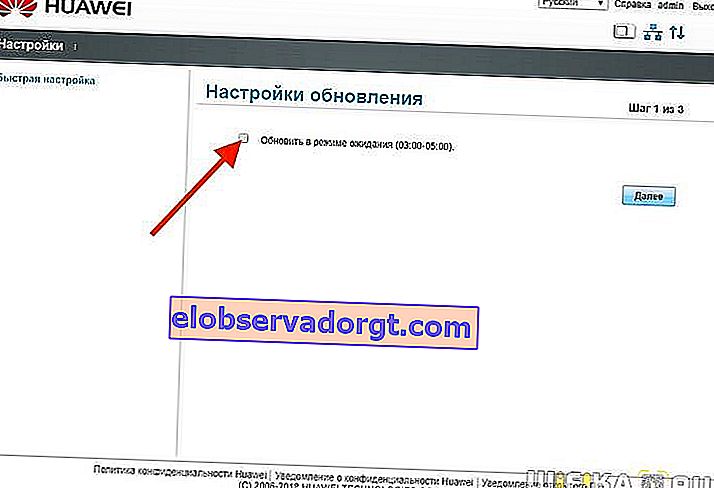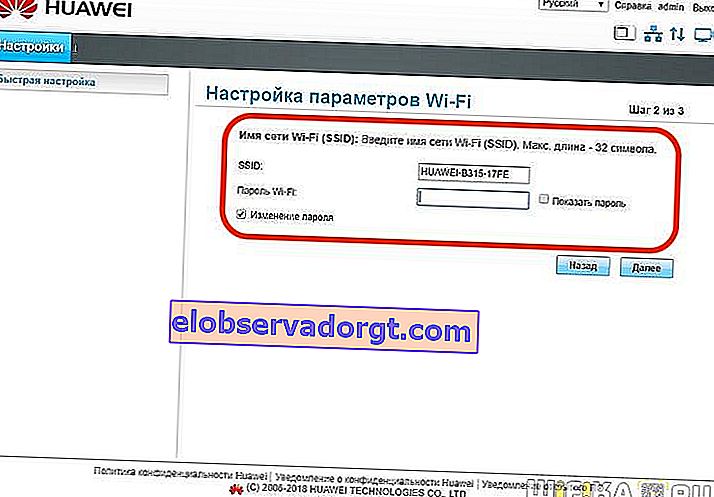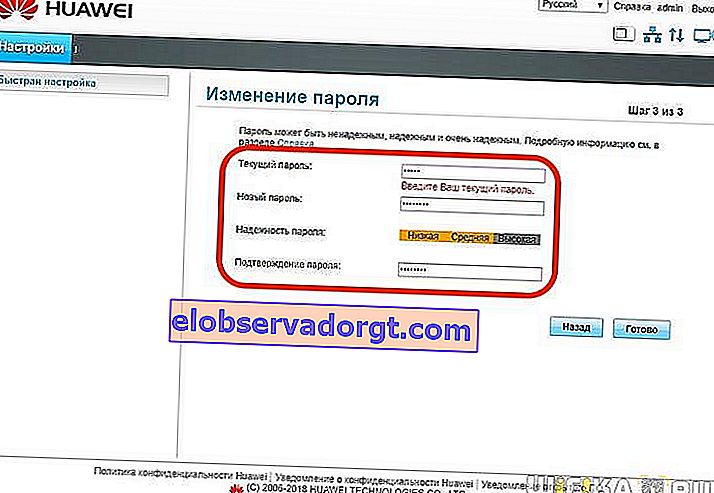Ebben a Huawei útválasztó beállításának útmutatójában megpróbálok megválaszolni az összes leggyakoribb kérdést, amely akkor jelenik meg, amikor a számítógéphez csatlakoztatja és létrehozza a WiFi kapcsolatot. A kézikönyv a Huawei routerek álló modelljeihez alkalmas, és univerzális a B311, B525, B535, B310, B311, WS319 és mások modellekhez. Kérjük, ne keverje össze őket hordozható mobil modemekkel és Huawei routerekkel, amelyek konfigurálásához külön cikkünk van.
Hogyan csatlakoztassuk a Huawei B315S-22 routert a számítógéphez?
Megmutatom a csatlakozás és a konfigurálás folyamatát a Huawei B315S-22 router példáján, annak "tiszta" formájában. A helyzet az, hogy vannak olyan eszközök, amelyeket valamilyen szolgáltató terjeszt (Rostelecom, Beeline, MGTS, Kyivstar és hasonlók), és csak vele működnek együtt. Tehát az oldalon külön cikkek találhatók minden üzemeltető számára. Itt a legszokásosabb routerről, a Huawei B315S-22-ről fogunk beszélni, amelyet egy boltban ingyenes akcióban vásároltak. Amely, illetve a gyári firmware. Ez egy univerzális eszköz, amely képes működni a 3G-4G mobilszolgáltatók SIM-kártyáival és Ethernet-kapcsolaton keresztüli kábelkapcsolattal is.

Az első lépés az, hogy csatlakoztassa a számítógépéhez és az internethez. Ezért:
- Csatlakoztatjuk a Huawei-t egy konnektorhoz
- Helyezzük be a szolgáltató kábelét, amelyet a lakásba tekerünk, az útválasztó "WAN" jelzésű hálózati csatlakozójába.
- Egy másik RJ-45 csatlakozóval ellátott kábelt, amely a router dobozában található, egyik végével a számítógép hálózati kártyájába helyezzük. És másoknak - a "LAN" csatlakozók bármelyikében.
- Kapcsolja be a készüléket a házon található bekapcsológombbal, ha van ilyen
Az újabb Huawei modellek beállításának folyamata nem különbözik, kivéve az admin panel menüpontjainak helyét. Az Ön kényelme érdekében azonban külön utasítást is készítettünk a Huawei WS5200 wifi router beállításáról. Példájával csak azt láthatja, hogyan lehet a Huawei-t az internethez csatlakoztatni és a Wi-Fi-t terjeszteni egy modern webes felületen
A Huawei B315S-22 router konfigurálása az Admin vezérlőpulton keresztül
Ezután meg kell nyitnia egy böngészőt a számítógépén, és meg kell adnia a címet a Huawei beállításainak megadásához. Különböző modelleken különbözhetnek, például 192.168.3.1, 192.168.8.1 vagy mediarouter.home. Melyiket kell megnéznie az eszköz tokjának matricáján. Ha problémái adódnak az oldal megnyitásával, ellenőrizze a Windows hálózati adapter beállításait - a hibák megoldásáról a fenti linken olvashat bővebben.

Első bejelentkezéskor a Huawei B315S-22 gyorsbeállítás varázsló fogadja. Ha más routereknél korlátozni lehet, akkor a Huawei routerek esetében kényelmesebb a személyes fiók főmenüjét használni.
A Huawei gyors telepítési varázslója
De nézzük meg a varázslót a teljes képért.
- Első lépésként azonnal felajánljuk a firmware frissítését, miután csatlakoztunk az internethez. Aktiválhatja, vagy kihagyhatja és később megteheti.
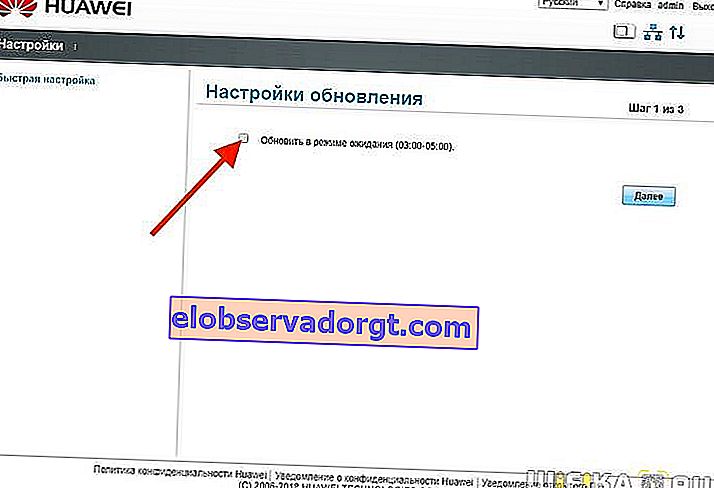
- Ezután állítson be egy nevet a jövőbeni vezeték nélküli hálózatra és jelszót a csatlakozáshoz
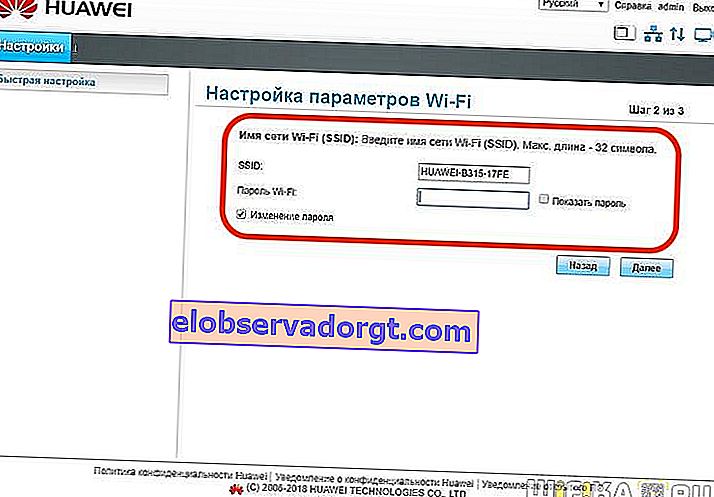
- Az utolsó lépés az útválasztó rendszergazdai fiókjának jelszavának megváltoztatása. Fontos pont a biztonság biztosításában.
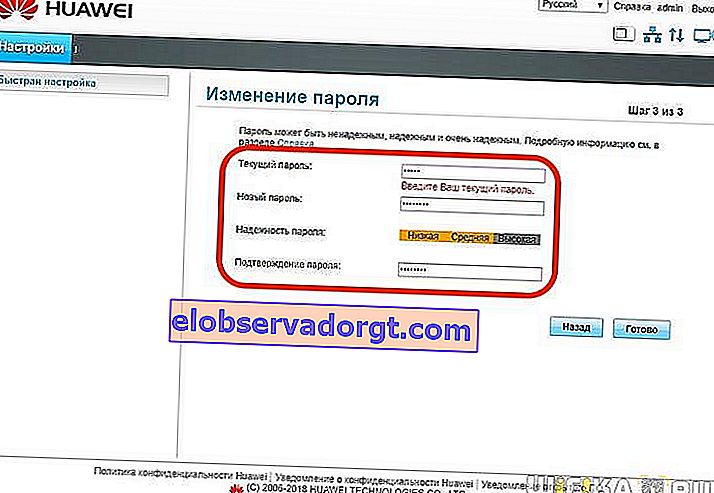
A Huawei router csatlakoztatása az internethez
Valami hiányzik - nem? Pontosan nem a Huawei routert csatlakoztattuk az internethez. Ha egy 3G-4G hálózattal ellátott SIM-kártyát helyez be, akkor nem kell mást megadnia. De ha úgy dönt, hogy vezetékes kábelt használ a Huawei B315-22 routerrel, akkor változtatnia kell valamin. Ezért megnyitjuk a "Beállítások" főmenüt, és az "Ethernet" elemre lépünk.

A kezelőpanel egy másik verziójában, amelyet a Huawei útválasztók egyes modelljeiben használnak, a hálózathoz való csatlakozást az Internet menü Internetbeállítások részében hajtják végre. Itt választanunk kell a csatlakozási módok egyikét. A kapcsolattípus meghatározását maga az útválasztó hagyhatja el, vagy választhatja manuálisan:
- Automatikus kapcsolat. Ha a szerződésben "DHCP" vagy "Dinamikus IP" szerepel
- Csatlakozás felhasználói fiókkal. Azok számára, akik PPPoE, L2TP, PPTP segítségével csatlakoznak
- Csatlakozás felhasználói fiók nélkül. "Statikus IP" esetén
- Csatlakozás egy másik modemmel. Ez abban az esetben történik, ha modemet használ az internethez való csatlakozáshoz. Az útválasztó pedig csak wifi hozzáférési pontként fog működni

Dinamikus IP
A legtöbb üzemeltető már régen átállt erre a kényelmes és könnyen konfigurálható módszerre. Nem követel semmilyen lépést tőled és tőlem. Csak válassza a „Csatlakozás típusa” oszlopban az „IP-útválasztás” lehetőséget, az „IPv4-címzés típusaként pedig a„ DHCP ”lehetőséget. Szükség esetén bejelölheti a "MAC-cím klónozása" jelölőnégyzetet is, ha a szolgáltató egy adott eszköz internetkapcsolatát igényli.

Huawei útválasztó konfigurálása a Rostelecom (PPPoE) számára
Ha Ön a Rostelecom előfizetője vagy más szolgáltató, aki a PPPoE típust használja, állítsa a kapcsolattípust "IP routing (PPP)" értékre. Ezenkívül az "Internet-fiók" és az "Internet-jelszó" oszlopokban megadjuk azokat az értékeket, amelyek a szolgáltatóval kötött megállapodásban megjelennek.

A Huawei router csatlakoztatása a Beeline-hez (L2TP)
A Beeline-től származó internet beállítása a legnehezebb - egyszerre két kapcsolatot kell létrehoznia.
- Először létrehozunk egy "Dynamic IP" típusú kapcsolatot - amint azt az első esetben megmutattam.
- Ezt követően lépjen a "VPN" szakaszba, és jelölje be az "Enable L2TP LAC" jelölőnégyzetet
- Az "LNS-address" oszlopba beírjuk a szerver címét - a Beeline esetében ez úgy néz ki, mint "tp.internet.beeline.ru"
- Végül megadjuk fiókjában a "Felhasználónév" és a "PPP jelszó" elemet.

Az összes elvégzett módosítás után kattintson a "Mentés" gombra az oldal alján.
A Wi-Fi beállítása és a jelszó megváltoztatása a Huawei B315S-22 routeren
A WiFi hálózatot lépésről-lépésre varázsló segítségével már konfiguráltuk. De mi van akkor, ha meg kell változtatnia a jel SSID-jét vagy jelszavát a Huawei B315S-22 routerhez való csatlakozáshoz. Ehhez lépjen a "WiFi - Alapbeállítások" menübe

Az adminisztrációs panel egy másik verziójában a WiFi kapcsolat paramétereit az "Otthoni hálózat - WiFi beállítások" részben állítják be

- A vezeték nélküli jel elosztásának aktiválása érdekében itt jelöljük be az "Intelligens hálózati lefedettség engedélyezése" és a "WiFi engedélyezése" jelölőnégyzeteket.
- Ezután kitaláljuk a hálózatunk nevét, és feltüntetjük az "SSID" oszlopban
- Az „Enable SSID” jelölőnégyzetet bejelöltük, hogy a csatlakoztatott modulok láthassák a jelét.
- A következő lépés a WiFi jelszó cseréje Huawei-re. Ehhez válassza a "WPA-PSK / WPA2-PSK" lehetőséget a titkosítási beállításokban, és állítsa "TKIP + AES" módot. Ez a mai napig a legmegbízhatóbb kombináció. Az összes lehetséges opcióról és annak jelentőségéről külön kiadványunkban olvashat részletesebben.
- Végül beállítottunk egy jelszót a wifi-hez való csatlakozáshoz, amely legalább 8 karakterből áll - ezek a titkosítási mód követelményei.
- Ha el akarja rejteni vezeték nélküli hálózatát a kíváncsiskodó szemek elől, hogy a jel ne legyen látható a csatlakozási listában, akkor jelölje be a "Közvetítés elrejtése" elemet
Ez minden - csak a Huawei router beállításainak alkalmazása ugyanazzal a "Mentés" gombbal.