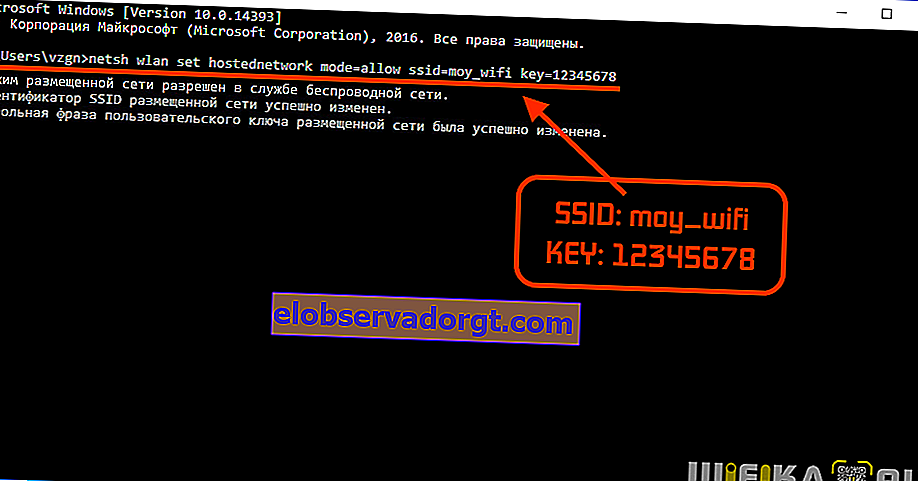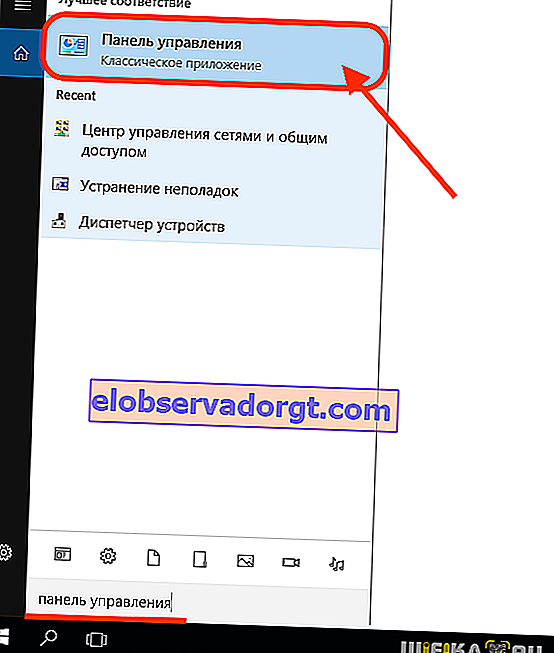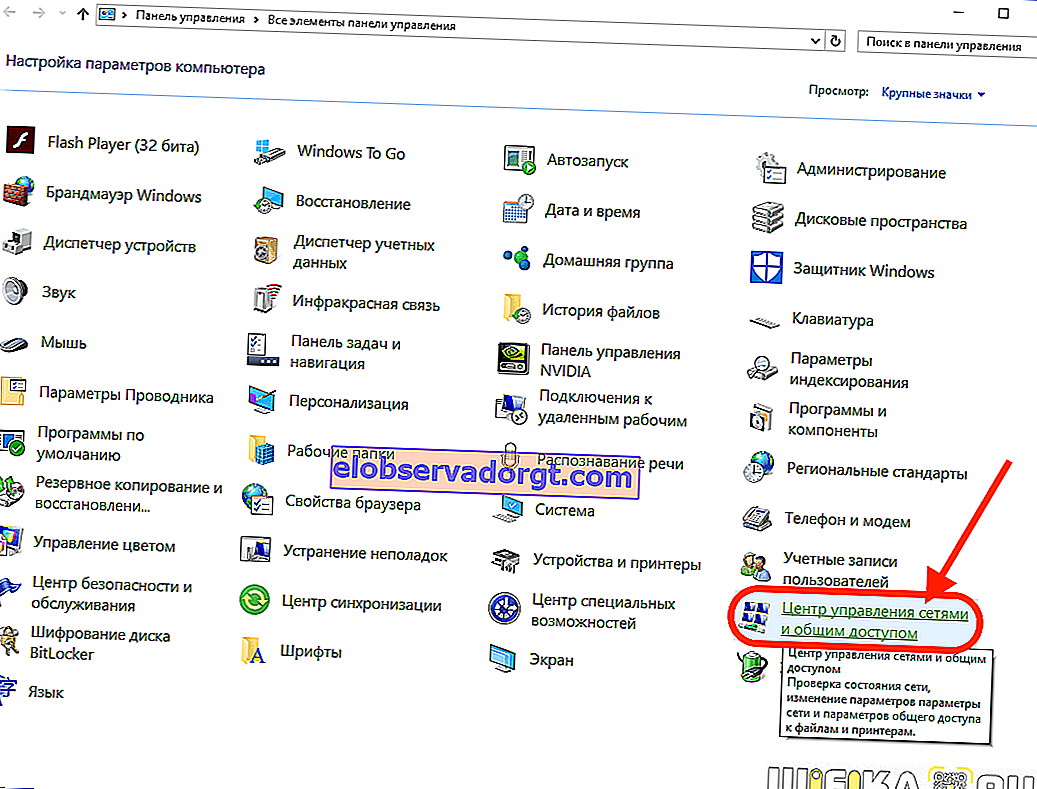Bármely modern Windows laptop, netbook vagy ultrabook nemcsak fogadhat Wi-Fi jelet, hanem annak forrása is lehet, vagyis terjesztheti az internetet Wi-Fi-n keresztül egy telefonra vagy bármilyen más eszközre. Ugyanez vonatkozik minden virtuális Wi-Fi technológiát támogató WiFi adapterrel felszerelt helyhez kötött számítógépre. Ezután megvizsgáljuk azokat a főbb módszereket, amelyeket akkor használnak, amikor egy Windows 10 laptop elosztja a wifit egy okostelefonra. Alkalmazhatók bármilyen más PC-n is, beleértve az asztali számítógépeket is.
Az internet terjesztésének módjai laptopról wifi-n keresztül a Windows 10 rendszeren
Kétféleképpen engedélyezheti a vezeték nélküli jel terjesztésének (sugárzásának) funkcióját a számítógép Wi-Fi-adapteréről:
- A szokásos Windows szolgáltatások és alkalmazások (hotspot) használata
- Harmadik féltől származó speciális segédprogramok használata.
Mindegyiknek megvannak a maga előnyei és hátrányai. Tekintsük mindkettőt.
Programok a WiFi elosztására laptopról telefonra
Az önálló alkalmazások használatának fő előnye a wifi megosztása laptopról telefonra a könnyű használat. A hálózaton több tucat különböző program található, például - WiFi HotSpot Creator.

Példaként vegye fontolóra az alkalmazás használatát:
- Töltse le, telepítse és futtassa a WiFi HotSpot Creator segédprogramot rendszergazdaként.
- Megjelenik egy kis ablak, több lehetőséggel.
- A "Wi-Fi név" mezőbe írja be a jövőbeli hálózat nevét, a "Jelszó" mezőbe - bármely 8 számjegyű jelszót.
- A "Hálózati kártya" menüben válassza ki azt a kapcsolatot, amelyen keresztül a számítógép csatlakozik a hálózathoz. Általában a program megtalálja magát.
- A "Maximális vendég" menüben korlátozhatja a számítógép vezeték nélküli eszközeivel való kapcsolatok számát.
- Kattintson a „Start” gombra, és engedélyezni fogja a Wi-Fi megosztási funkciót.
Nagyon sok fizetett és ingyenes program létezik, mint például a WiFi HotSpot Creator, mindegyiknek megvannak a maga további hasznos funkciói. A hálózathoz csatlakoztatott eszközök forgalmának megtekintésére és korlátozására.
A Wi-Fi terjesztése a laptopra egy telefonra a Windows alkalmazások és szolgáltatások segítségével
Ez a módszer azért jó, mert a felhasználónak nem kell harmadik féltől származó szoftvert telepítenie a számítógépre. Minden, amire szükség van a laptopról származó Wi-Fi jelek terjesztésének engedélyezéséhez, már szerepel a Windows rendszerben.
1. lépés: Indítsa el a Windows konzolt (parancssor)
A konzol indításához kövesse az alábbi lépéseket (például Windows 10):
- Nyissa meg a Start menü mellett található Windows kereső eszközt.
- Írja be a "cmd" szót a keresőmezőbe.
- A keresési eredmények között megjelenik a Parancssor alkalmazás parancsikonja.
- Kattintson a jobb gombbal a parancsikonra, majd válassza a "Futtatás rendszergazdaként" lehetőséget.

2. lépés: írja be a parancsokat a Windows konzolba
A Wi-Fi terjesztési funkció parancssorból történő indításához tegye a következőket:
- Írja be vagy másolja a parancsot a parancssorba, majd nyomja meg az "Enter" billentyűt:
netsh wlan set hostednetwork mode = allow ssid = moy_wifi kulcs = 12345678
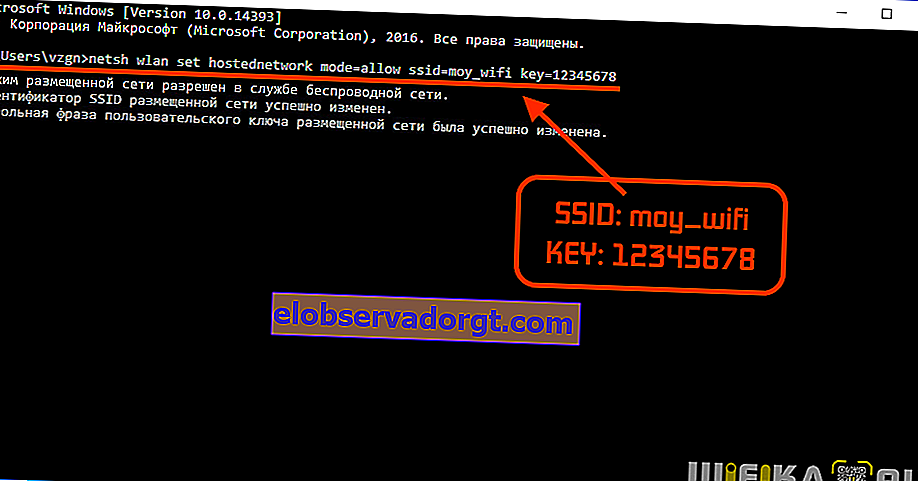
- Ha a konzol nem jelenít meg hibákat, írja be a következő parancsot:
A netsh wlan elindítja a hosztolt hálózatot

Az "Enter" megnyomása után a számítógép nemcsak fogadni, hanem terjeszteni is kezd egy Wi-Fi jelet. A "moy_wifi" nevű új hálózat megjelenik a mobil eszköz vezeték nélküli kapcsolatának beállításaiban, a jelszó "12345678".
Vizsgáljuk meg, mit változtathat ebben a parancsban saját belátása szerint:
- Az "SSID" paraméter felelős a vezeték nélküli hálózat nevéért, vagyis annak azonosítójáért. A "moy_wifi" helyett bármilyen más nevet beírhat szóköz nélkül, például "wifi_s_noutbuka", "my_notebook_wlan" stb.
- A "kulcs" paraméter felelős a létrehozott hálózat eléréséhez szükséges jelszóért. Ha nem "1234678" jelszót kell beállítania, akkor egyszerűen írja be kulcsát a "key =" után. Legalább 8 karakter hosszúnak kell lennie.
Ha le kell állítania a vezeték nélküli hálózat sugárzását, vagy módosítania kell rajta (azonosító vagy jelszó), a Wi-Fi jelelosztási funkciót a következő paranccsal lehet kikapcsolni:
netsh wlan állítsa le a hosztolt hálózatot

Felhívjuk figyelmét, hogy a számítógép újraindítása után a Wi-Fi terjesztés leáll, de a rendszerben elvégzett beállítások mentésre kerülnek. Vagyis az újraindítás után végre kell hajtani a "netsh wlan start hostednetwork" parancsot, és a Wi-Fi újra elosztásra kerül.
3. lépés: Nyissa meg az internetmegosztást
A Wi-Fi terjesztés elindítása a fenti módszer alkalmazásával egyes esetekben nem jelenti az Internet terjesztését a hálózathoz csatlakozó eszközökre. Ennek kijavításához tegye a következőket:
- Nyissa meg a "Windows Vezérlőpultról"
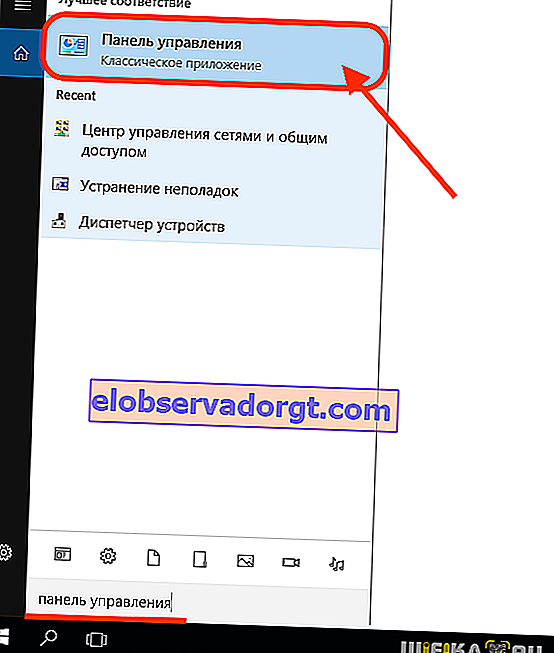
Lásd a Hálózati és megosztási központ szakaszt.
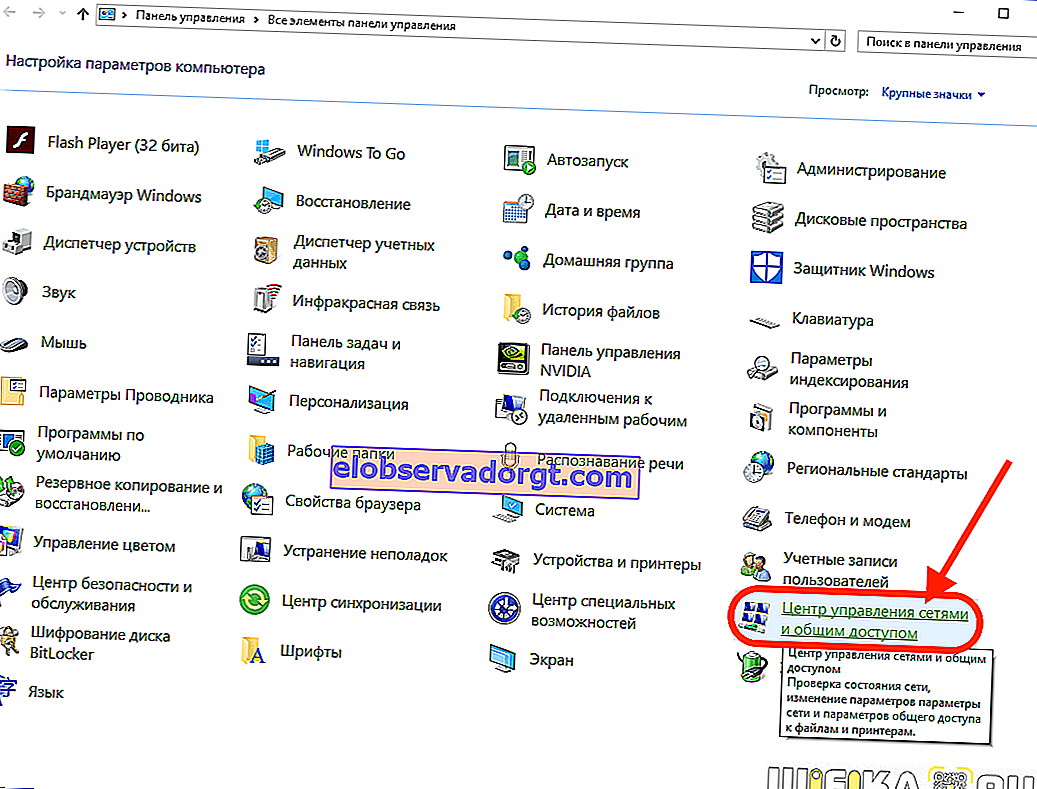
- Lépjen az "Adapter beállításainak módosítása" szakaszra.

- Keresse meg azt a hálózati kapcsolatot, amelyen keresztül a számítógép csatlakozik az internethez (általában "Helyi kapcsolat", "Ethernet" vagy "Vezeték nélküli hálózat"), kattintson a jobb gombbal az ikonra, és válassza a "Tulajdonságok" lehetőséget.

- Lépjen az "Hozzáférés" fülre.
- Jelölje be a "Más felhasználók engedélyezése ..." jelölőnégyzetet.
- Az alábbi legördülő menüből válassza ki a megosztásra létrehozott Wi-Fi hálózatot.
- Kattintson az OK gombra.

Most a laptop Wi-Fi hálózatához csatlakozó összes telefon hozzáfér az internethez.